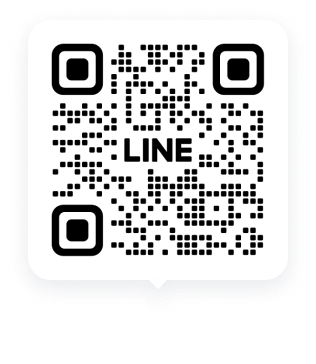ReFrameプラグインのチュートリアル
ファイルのインポート
1.はじめに、Insta360のダウンロードサイトからInsta360 Adobe Premiere ProプラグインとGoPro GX ReFrameプラグインをダウンロードし、インストールしてください。 このプラグインは Premiere proの2018またはそれ以降のバージョンで利用できます。
2. コンピューターでPremiereを起動し、insvファイルをインポートします(5.7K動画では2つのファイルが生成されますが、どちらかのファイルをインポートすれば、Premiereはもう一方のファイルも自動的に関連付けます)。
3. 編集したいクリップで右クリックし、「ソース設定(Source Settings)」を選択してメニューを開き、スティッチングや手ブレ補正機能を表示します。
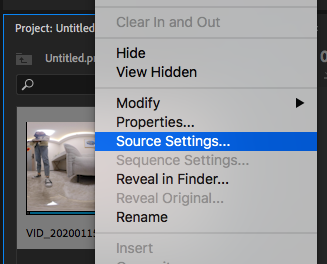
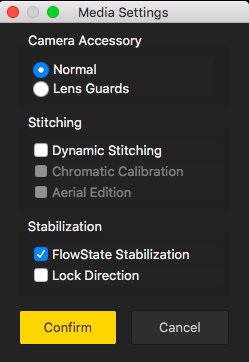 シーケンスの設定
1. 右上隅にある[File] -> 「新規(New)」 -> 「シーケンス(Sequence)」をクリックし、必要に応じてパラメータを選択して、クリップをシーケンスに追加します。
シーケンスの設定
1. 右上隅にある[File] -> 「新規(New)」 -> 「シーケンス(Sequence)」をクリックし、必要に応じてパラメータを選択して、クリップをシーケンスに追加します。
2. 「効果(Effects)」にあるGoPro FX ReFrameをタイムラインの映像にドラッグします。 映像の視点がプレーヤー上で変更されていることが確認できるはずです。
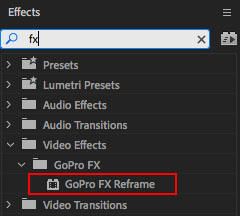 3. 「効果の制御(Effect Controls)」で GoPro FX ReFrameプラグインのパラメータを調節できます。
3. 「効果の制御(Effect Controls)」で GoPro FX ReFrameプラグインのパラメータを調節できます。
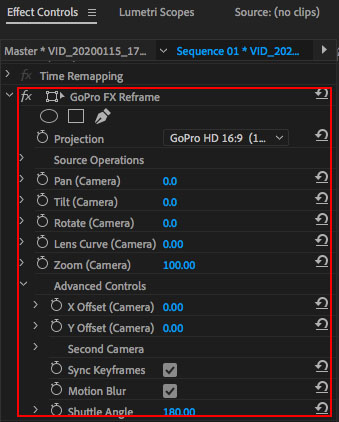 基本設定:視野角の調節
1.「効果の制御(Effect Controls)」で、視野角のパラメータ(Pan、Tild、Roate、Lens Curve、Zoom)を変更することで視野角を調節できます。
基本設定:視野角の調節
1.「効果の制御(Effect Controls)」で、視野角のパラメータ(Pan、Tild、Roate、Lens Curve、Zoom)を変更することで視野角を調節できます。
2.あるいは、「効果の制御(Effect Controls)」で GoPro FX ReFrame をクリックすると、再生画面にフレームが表示されます。 フレームをドラッグするだけで視野角を調節できます。
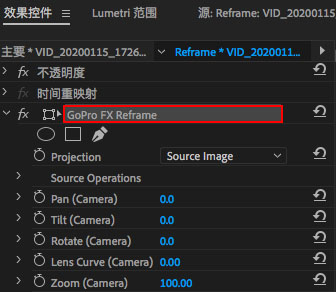
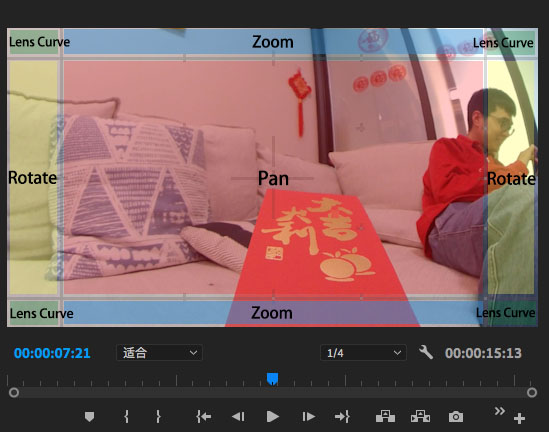 高度な編集:X/Y オフセットとモーションブラー
「高度な制御(Advanced Controls)」では、X / Y軸方向の水平補正やキーフレーム間のモーションブラーのオン/オフ、そして「シャッター角度(Shutter Angle)」でモーションブラーの量を調節できます。
高度な編集:X/Y オフセットとモーションブラー
「高度な制御(Advanced Controls)」では、X / Y軸方向の水平補正やキーフレーム間のモーションブラーのオン/オフ、そして「シャッター角度(Shutter Angle)」でモーションブラーの量を調節できます。
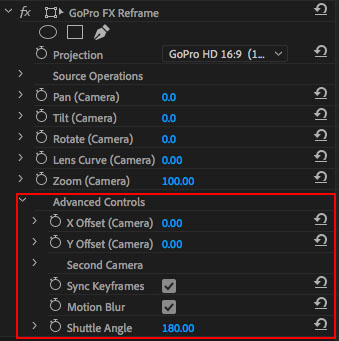 キーフレームとトランジションの設定
1. 視野角を調節したら、キーフレームアニメーションに追加したいプロパティを確認してキーフレームを追加します。
キーフレームとトランジションの設定
1. 視野角を調節したら、キーフレームアニメーションに追加したいプロパティを確認してキーフレームを追加します。
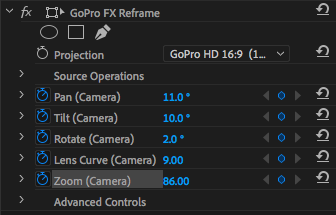 2. 必要に応じて、編集したい映像を選択しキーフレームを追加して、上述の手順を繰り返します。
2. 必要に応じて、編集したい映像を選択しキーフレームを追加して、上述の手順を繰り返します。
3. キーフレーム間をより自然なトランジションにしたい場合は、すべてのキーフレームを選択し、右クリックで「連続ベジェ(Continuos Bazier)」を選択します。
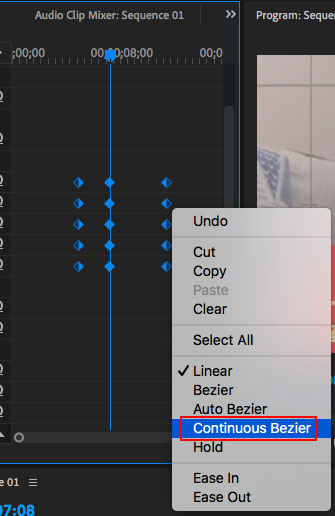
3. 編集したいクリップで右クリックし、「ソース設定(Source Settings)」を選択してメニューを開き、スティッチングや手ブレ補正機能を表示します。
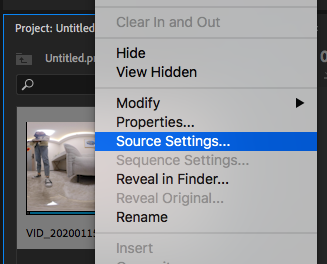
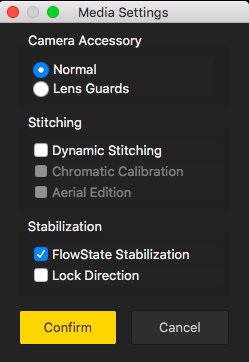 シーケンスの設定
1. 右上隅にある[File] -> 「新規(New)」 -> 「シーケンス(Sequence)」をクリックし、必要に応じてパラメータを選択して、クリップをシーケンスに追加します。
シーケンスの設定
1. 右上隅にある[File] -> 「新規(New)」 -> 「シーケンス(Sequence)」をクリックし、必要に応じてパラメータを選択して、クリップをシーケンスに追加します。2. 「効果(Effects)」にあるGoPro FX ReFrameをタイムラインの映像にドラッグします。 映像の視点がプレーヤー上で変更されていることが確認できるはずです。
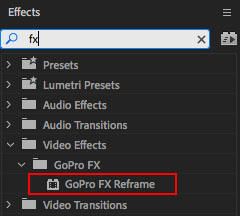 3. 「効果の制御(Effect Controls)」で GoPro FX ReFrameプラグインのパラメータを調節できます。
3. 「効果の制御(Effect Controls)」で GoPro FX ReFrameプラグインのパラメータを調節できます。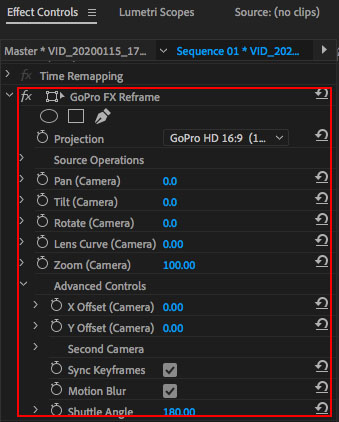 基本設定:視野角の調節
1.「効果の制御(Effect Controls)」で、視野角のパラメータ(Pan、Tild、Roate、Lens Curve、Zoom)を変更することで視野角を調節できます。
基本設定:視野角の調節
1.「効果の制御(Effect Controls)」で、視野角のパラメータ(Pan、Tild、Roate、Lens Curve、Zoom)を変更することで視野角を調節できます。 2.あるいは、「効果の制御(Effect Controls)」で GoPro FX ReFrame をクリックすると、再生画面にフレームが表示されます。 フレームをドラッグするだけで視野角を調節できます。
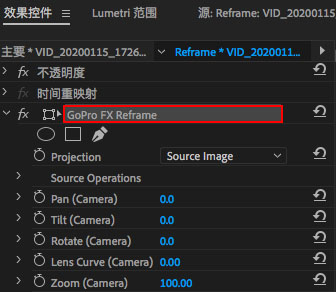
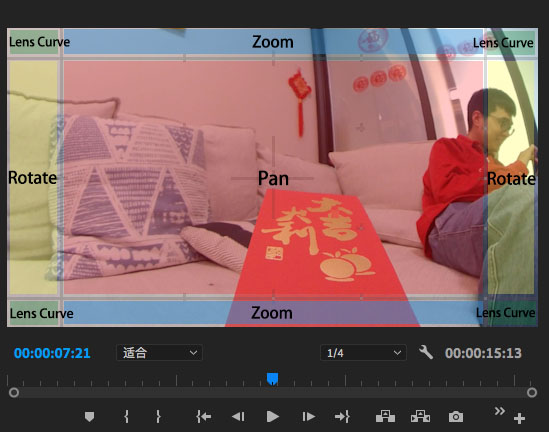 高度な編集:X/Y オフセットとモーションブラー
「高度な制御(Advanced Controls)」では、X / Y軸方向の水平補正やキーフレーム間のモーションブラーのオン/オフ、そして「シャッター角度(Shutter Angle)」でモーションブラーの量を調節できます。
高度な編集:X/Y オフセットとモーションブラー
「高度な制御(Advanced Controls)」では、X / Y軸方向の水平補正やキーフレーム間のモーションブラーのオン/オフ、そして「シャッター角度(Shutter Angle)」でモーションブラーの量を調節できます。 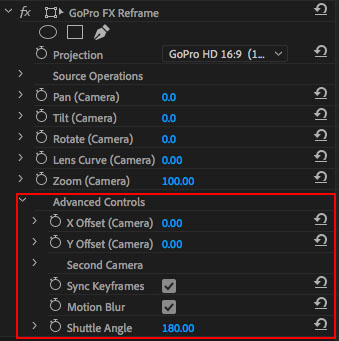 キーフレームとトランジションの設定
1. 視野角を調節したら、キーフレームアニメーションに追加したいプロパティを確認してキーフレームを追加します。
キーフレームとトランジションの設定
1. 視野角を調節したら、キーフレームアニメーションに追加したいプロパティを確認してキーフレームを追加します。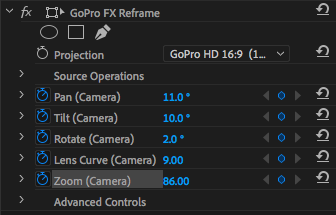 2. 必要に応じて、編集したい映像を選択しキーフレームを追加して、上述の手順を繰り返します。
2. 必要に応じて、編集したい映像を選択しキーフレームを追加して、上述の手順を繰り返します。3. キーフレーム間をより自然なトランジションにしたい場合は、すべてのキーフレームを選択し、右クリックで「連続ベジェ(Continuos Bazier)」を選択します。
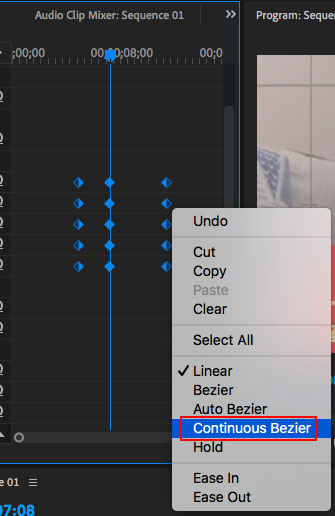

この情報は役に立ちましたか?
はい
いいえ

製品に関するご質問はこちら
今すぐ担当者にチャット