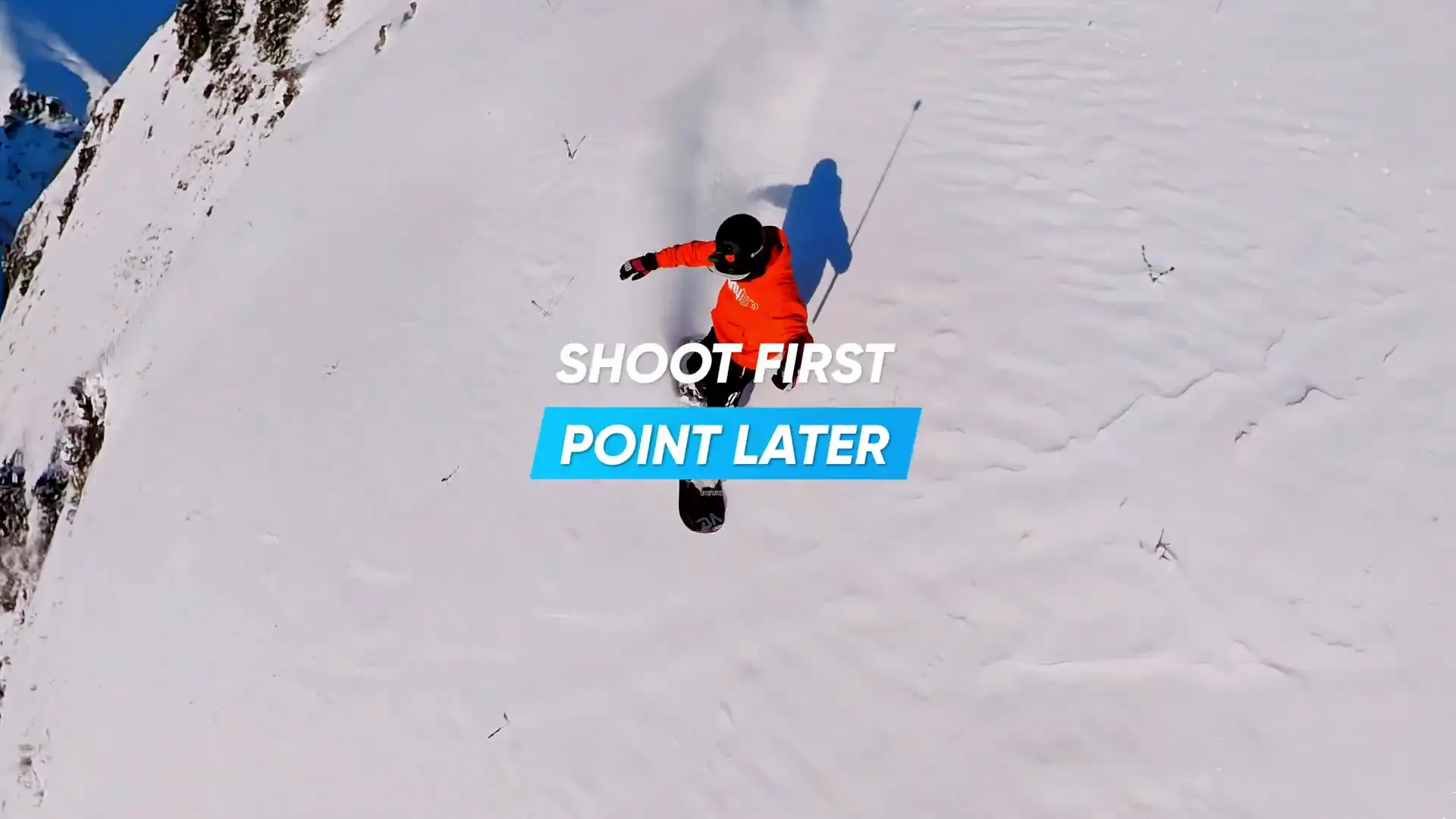"Filmez d'abord, cadrez plus tard"
Grâce au recadrage des vidéos à 360°, vous pouvez choisir les perspectives que vous voulez après le tournage. Mais qu'est-ce que le recadrage ?
Pour y répondre, voici un guide complet sur ce qu'est le recadrage et comment le réaliser, ainsi que quelques effets impressionnants et faciles à obtenir pour inspirer votre prochaine vidéo.
Qu'est-ce que le recadrage ?
Le recadrage signifie que vous pouvez librement modifier l'angle et la perspective de votre vidéo après l'enregistrement. Vous pouvez personnaliser et éditer vos vidéos à 360° après les avoir filmées pour obtenir le cadrage parfait à chaque fois.
Il y a une infinité de possibilités pour vos séquences. En zoomant ou en dézoomant, en changeant la perspective et le champ de vision (FOV), vous pouvez monter une vidéo créative exactement comme vous le souhaitez.
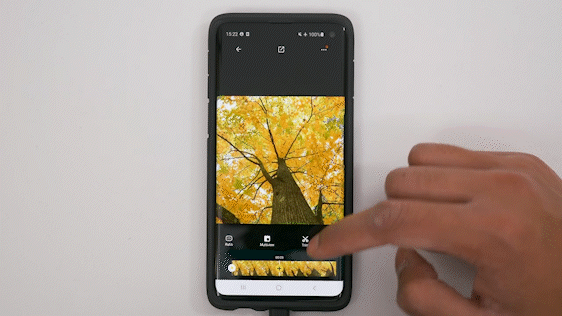
La manière dont vous recadrez dépend de vous, et il existe plusieurs façons de le faire sur l'application Insta360 et le logiciel Studio Insta360 pour ordinateur. Que ce soit en bougeant votre téléphone, en laissant l'IA sélectionner les moments forts, ou en choisissant manuellement les plans, nous allons vous guider à travers chaque option de recadrage :
Pour commencer
Images clés (application et logiciel)
ViewFinder
Snap Wizard
Cadrage auto
Deep Track 2.0
Mode Me
Effets avec les images clés
Montages créatifs
Pour commencer
Tout d'abord, assurez-vous que vous avez la dernière version de l'application. Les mises à jour sont régulières et apportent des améliorations, de nouveaux effets et de nouvelles fonctions.
Importer vos séquences :
Vous pouvez éditer des vidéos à 360° directement depuis une carte SD avec une connexion sans fil ou télécharger les vidéos sur votre téléphone et les importer dans l'application.
Raccourcir votre clip :
Découpez le début et la fin de votre clip à l'endroit où vous voulez qu'il commence et qu'il s'arrête. Vous pourrez faire des ajustements après l'édition, si besoin. La fonction Jump Cut vous permet de choisir les meilleurs plans et de supprimer tout le reste.
Ratio d'aspect :
Choisissez le ratio en fonction de la plateforme où vous partagerez votre séquence :
9:16 - vidéo verticale (Stories Instagram, Reel, TikTok)
16:9 - vidéo horizontale (YouTube)
1:1 - carré (posts Instagram/Facebook)
2.35:1 - plan large cinémascope (vidéos cinématographiques, courts-métrages)
Images clés (Application Insta360)
La première méthode pour recadrer des séquences consiste à ajouter manuellement des images clés à vos séquences. Les images clés permettent de définir des points de référence dans votre séquence, en indiquant les angles et les perspectives que vous souhaitez garder dans votre vidéo. Vous pouvez ajouter plusieurs images clés pour montrer différentes vues tout au long de votre vidéo. Les images clés permettent un montage personnalisé en vous donnant la liberté d'explorer et de choisir tous les angles.
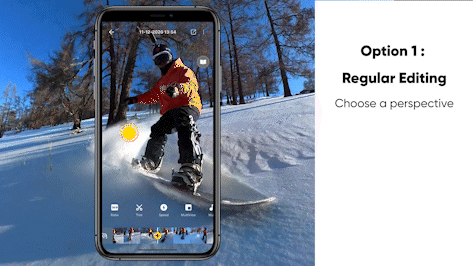
- Faites défiler la timeline de la vidéo jusqu'au point que vous souhaitez modifier.
- Ajustez la perspective et l'angle en faisant glisser votre doigt sur l'écran et en pinçant pour zoomer.
- Cliquez sur l'icône jaune "+" de la timeline pour ajouter une image clé. En maintenant votre doigt sur l'écran, la séquence continuera à être lue à partir de la perspective choisie.
- Parcourez la timeline et ajoutez d'autres images clés avec les angles ou points de vue que vous désirez. Vous pouvez aussi régler le champ de vision (FOV).
- Pour modifier les images clés, retournez à l'image clé désirée, ajustez la perspective selon vos besoins, puis cliquez sur "mettre à jour l'image clé".
Images clés (Studio Insta360)
Pour les créateurs qui préfèrent travailler sur ordinateur, Insta360 Studio est également disponible pour un contrôle précis et une résolution maximale. Vous pouvez recadrer en utilisant le même processus d'images clés que l'application pour éditer vos vidéos 360.
Pour des prises à 360°, deux fichiers .insv sont créés pour chaque enregistrement, un pour chaque objectif. L'un des fichiers contient _00_ dans son nom, et l'autre _10_. Le reste du nom est identique. Lors de l'importation d'un fichier .insv dans le Studio, ce dernier va automatiquement associer et lire l'autre fichier correspondant. Pour que le Studio puisse trouver le fichier associé, assurez-vous de ne pas renommer ou déplacer les fichiers.
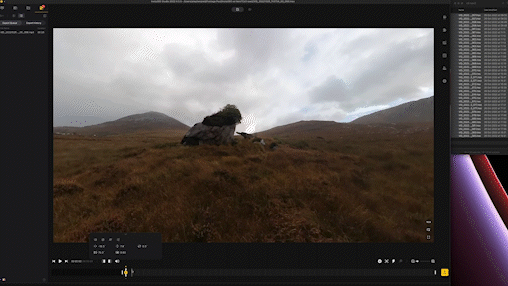
- Sélectionnez le premier plan dans la timeline et cliquez sur "Marquer comme début".
- Sélectionnez le dernier plan et cliquez sur "Marquer comme fin".
- Faites défiler la timeline de la vidéo jusqu'au point que vous souhaitez ajuster.
- Changez la perspective et l'angle en faisant glisser sur l'écran et en utilisant la molette de la souris pour zoomer ou dézoomer.
- Cliquez sur l'icône "+" pour ajouter une image clé. L'application Studio lira automatiquement les séquences entre les images clés.
- Supprimez la distorsion en sélectionnant "vue linéaire" pour les images clés.
Les images clés sont parfaites si vous avez le temps de regarder manuellement vos séquences, car elles permettent d'obtenir une vidéo entièrement personnalisée. Si vous avez peu de temps, il existe encore de nombreuses options pour recadrer et éditer vos vidéos.
Édition rapide
L'édition rapide, anciennement Snap Wizard, est parfaite pour recadrer et exporter vos vidéos rapidement sans nécessiter de montages additionnels. Elle simplifie le processus de recadrage en enregistrant automatiquement les mouvements de votre téléphone comme des mouvements en direct dans votre vidéo.
Vous pouvez créer plusieurs versions recadrées d'un même clip et de les exporter instantanément à partir de l'interface de l'édition rapide.
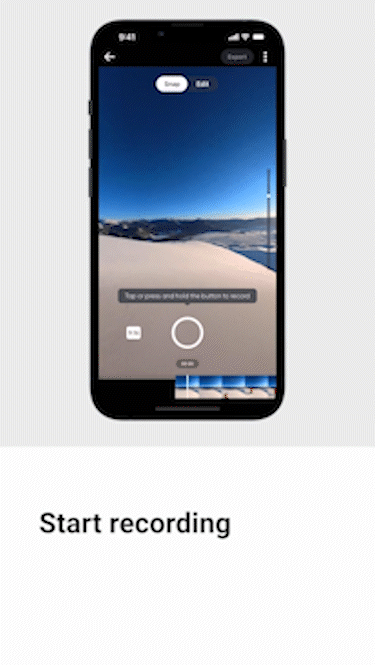
- Ouvrez le clip que vous voulez éditer.
- Appuyez sur "Snap".
- Appuyez sur le bouton noir de l'obturateur pour commencer l'enregistrement.
- Faites glisser l'écran avec votre doigt ou orientez votre téléphone pour changer d'angle. L'application enregistrera ces mouvements dans votre vidéo.
- Pour zoomer, faites glisser vers le haut sur le curseur situé à droite de l'écran, et faites glisser vers le bas pour dézoomer.
- Rejouez les séquences en tapant sur l'écran.
- Les brouillons apparaissent sous l'écran de prévisualisation pour être facilement révisés.
ViewFinder
Si vous souhaitez effectuer un recadrage rapide tout en ayant la possibilité de peaufiner davantage votre vidéo, ViewFinder est une excellente option. Il enregistre aussi les mouvements de votre téléphone, et vous pouvez toujours éditer des clips avec l'interface d'édition normale, comme la couleur, le FOV et le ratio.
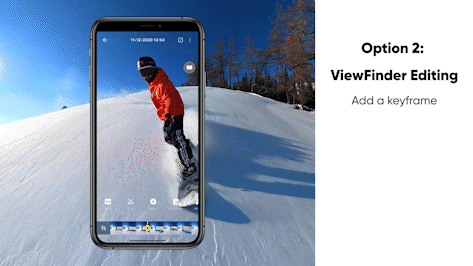
- Ajoutez une image clé avec l'icône "+" à l'endroit de la timeline où vous voulez commencer votre montage.
- Appuyez sur le viseur.
- Appuyez sur le bouton d'enregistrement et orientez votre téléphone pour regarder autour de votre séquence 360 et changer de perspective. L'application enregistrera ces mouvements dans votre vidéo.
- Faites glisser la barre de zoom vers la gauche pour zoomer et vers la droite pour dézoomer.
Édition IA
L'application d'Insta360 utilise des technologies d'IA avancées pour accélérer le processus d'édition de vos vidéos 360 et les transformer en clips captivants. Avec l'édition IA, anciennement cadrage auto, l'IA analyse vos séquences, choisit les moments forts et les édite automatiquement. C'est une excellente option lorsque vous manquez de temps.
- Sélectionnez la vidéo que vous voulez éditer.
- Cliquez sur Auto -> Analyse. L'IA lancera le processus d'analyse.
- Choisissez la perspective que vous voulez suivre :
Vue de compilation : différentes perspectives dans un seul clip
Vue selfie : suit la personne qui a filmé la vidéo
Vue avant : suit la direction vers l'avant
Brouillons : tous les autres plans
Deep Track 2.0
Deep Track 2.0 est un algorithme de suivi du sujet qui maintient automatiquement le sujet de votre vidéo au centre de l'image. Vous pouvez l'appliquer à vos vidéos d'une simple pression, ce qui rend le processus d'édition encore plus pratique. Deep Track 2.0 est également disponible dans le Studio.
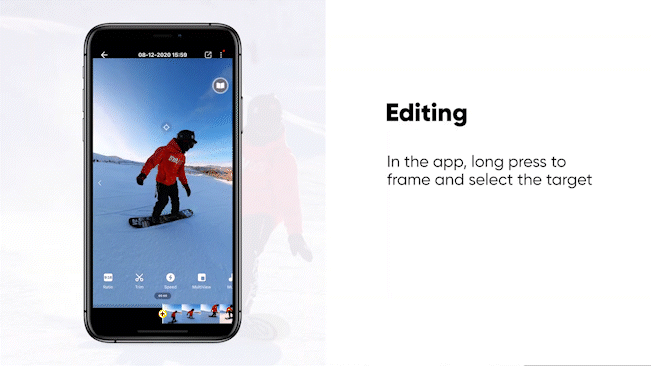
- Appuyez longuement sur l'écran.
- Dessinez un cadre autour du sujet ou de l'objet que vous souhaitez suivre et cliquez sur "Démarrer le suivi".
- L'IA le suivra automatiquement tout au long de la vidéo.
Mode Me (X3 uniquement)
Le mode Me capture des séquences parfaitement cadrées et évite complètement le processus de recadrage. Il enregistre deux fichiers et les assemble pour créer une vidéo à 170 degrés, même en 1080p à 60 ips, parfait pour des ralentis incroyables.
En utilisant la X3 et la perche à selfie invisible, il vous garde au centre du cadre pour des vidéos grand-angle épiques à la troisième personne tout en rendant la perche à selfie invisible.

- Montez la X3 sur la perche à selfie invisible.
- Allumez la X3 -> Mode mono-objectif -> Mode Me.
- Ajustez le cadre et le ratio comme vous le souhaitez.
Conseils rapides
- Les modifications apportées aux clips individuels seront enregistrées par défaut. Vous pouvez à tout moment revenir au fichier d'origine.
- Vous pouvez prendre une capture d'écran de vos vidéos à tout moment avec l'icône de capture d'écran. Celles-ci peuvent être sauvegardées sous forme d'image plate ou à 360°. Les photos 360 peuvent être recadrées dans l'application Insta360 en allant dans Stories -> Créer une story et en important la photo.
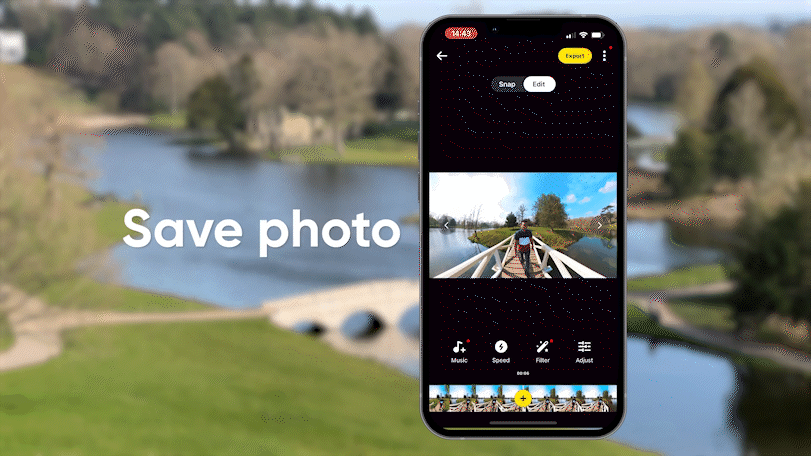
- Vous pouvez combiner les vidéos éditées individuellement dans l'application mobile. Allez dans Stories -> Créer une story. Sélectionnez les clips et choisissez l'ordre dans lequel vous souhaitez qu'ils apparaissent. Vous pouvez ajouter des transitions, de la musique, des filtres et des couleurs et il y a toujours la possibilité de recadrer les prises de vues à ce stade.
- Vous pouvez ajuster le champ de vision des images clés. L'enregistrement 360 se fait par défaut en mode ultra grand angle. Si vous voulez réduire le champ de vision, allez sur l'image clé que vous avez définie, cliquez sur "Champ de vision" et choisissez "Large" ou "Étroit".
Effets avec les images clés :
Grâce à une capture à 360°, vous pouvez jouer avec n'importe quelle perspective. Vous pouvez utiliser des images clés pour éditer vos vidéos 360 et obtenir des effets impressionnants. Tous ces effets peuvent être obtenus avec l'application et le Studio.
Petite planète
Ceci est l'une des techniques de montage les plus populaires avec les séquences à 360°, créant l'illusion que vous vous tenez sur votre propre petite planète.

- Faites défiler les séquences et trouvez l'image à laquelle vous voulez ajouter l'effet.
- Pincez l'écran avec vos doigts ou faites défiler la molette de la souris pour dézoomer jusqu'à ce que l'image prenne une forme sphérique.
- Ajoutez une image clé avec l'icône "+".
Tonneau
Cet effet fait tourner la tête. Il fait tourner vos images à 360° pour obtenir un effet de roulement unique.

- Placez deux images clés à environ 1 à 4 secondes d'intervalle. Pour de meilleurs résultats, réglez l'horizon pour qu'il soit centré sur la première image clé.
- Cliquez sur "Rotation" sur la deuxième image clé et faites-la pivoter sur 360 degrés.
- Votre vidéo effectuera maintenant une rotation à 360 degrés.
TimeShift
Cet effet est une façon unique d'accélérer vos séquences. Il y a deux façons d'y parvenir avec les images clés, selon le nombre d'angles et de perspectives que vous voulez montrer. Vous pouvez aussi utiliser le modèle TimeShift auto en un seul clic dans le Shot Lab ou essayer l'effet Timelapse aérien pour un effet semblable à celui d'un drone.
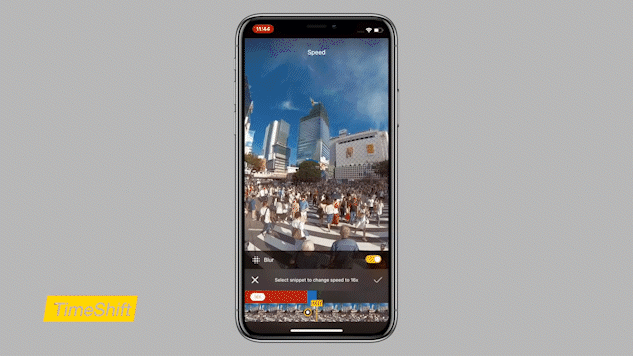
Perspective singulière :
Avec cette méthode, vous recadrez d'abord. C'est idéal si vous souhaitez suivre une perspective continue et unique de votre choix tout au long de la vidéo.
- Coupez la vidéo et sélectionnez vos points de départ et de fin.
- Activez le verrouillage de la direction.
- Choisissez une perspective et ajoutez une image clé. La séquence suivra désormais continuellement cette perspective.
- Choisissez la vitesse (il est recommandé d'utiliser 16x).
Perspectives multiples :
Avec cette méthode, vous ajoutez d'abord la vitesse. Cette option est idéale pour ajouter plusieurs images clés, car la timeline est plus courte et la lecture sera plus proche du métrage final.
- Choisissez la vitesse (il est recommandé d'utiliser 16x).
- Choisissez le point de départ, puis faites glisser la timeline pour choisir les séquences auxquelles vous voulez ajouter la vitesse.
- Assurez-vous que l'option flou de mouvement est sélectionnée.
- Désactivez le verrouillage de la direction pour qu'il n'affecte pas les images clés qui sont sur le point d'être ajoutées.
- Recadrez avec des images clés comme d'habitude.
- Appuyez sur l'écran pour afficher la lecture. Vous obtiendrez l'effet complet TimeLapse avec un flou de mouvement après l'exportation.
Soyez créatif et ralentissez ou accélérez les séquences tout au long de votre vidéo TimeShift. Pour ce faire, réglez des vitesses différentes entre vos images clés.
Édition créative
Arrêt sur image
Obtenez un effet de ralenti extrême dans n'importe quelle scène, ou ralentissez un moment épique dans une séquence d'action.
- Appuyez sur arrêt sur image.
- Définissez une vue de départ et une vue de fin.
- Cela créera automatiquement une transition en super ralenti entre les deux.
Multi-vues
Cet effet est semblable à l'ajout d'une perspective de rétroviseur. Il présente deux points de vue simultanément dans le même clip. C'est idéal pour les vidéos de conduite ou pour montrer deux personnes en même temps.
- Appuyez sur Multi-vues.
- Faites glisser la timeline pour choisir le métrage auquel vous voulez l'appliquer.
- Choisissez parmi les trois options : incrustation d'image, écran partagé et écran partagé pour voiture.
Par défaut, il verrouille la perspective avant, et vous pouvez ajuster la vue arrière comme vous le souhaitez.

Shot Lab
Avec Shot Lab, les créateurs obtiennent un accès complet aux fonctionnalités d'édition par l'IA sur l'application Insta360. Il s'agit d'une suite d'édition où les utilisateurs peuvent ajouter plus de 30 effets et modèles viraux en seulement quelques clics, comme le Sky Swap.
Ils comprennent des modèles d'IA qui ajoutent des effets à vos séquences, et ils disposent tous d'un tutoriel intégré.
Pour en savoir plus sur le Shot Lab, cliquez ici.

Exporter des séquences
Pour garantir une qualité optimale, il est conseillé de conserver vos fichiers dans la résolution la plus élevée et avec le débit binaire maximal jusqu'à l'exportation finale. Pour la publication sur les réseaux sociaux, les paramètres d'exportation varient selon la plateforme. Consultez nos recommandations pour les meilleurs paramètres d'exportation pour les réseaux sociaux ici.
Souhaitez-vous rester au courant des actualités d'Insta360 ? Gardez un œil sur notre blog et inscrivez-vous à notre newsletter !