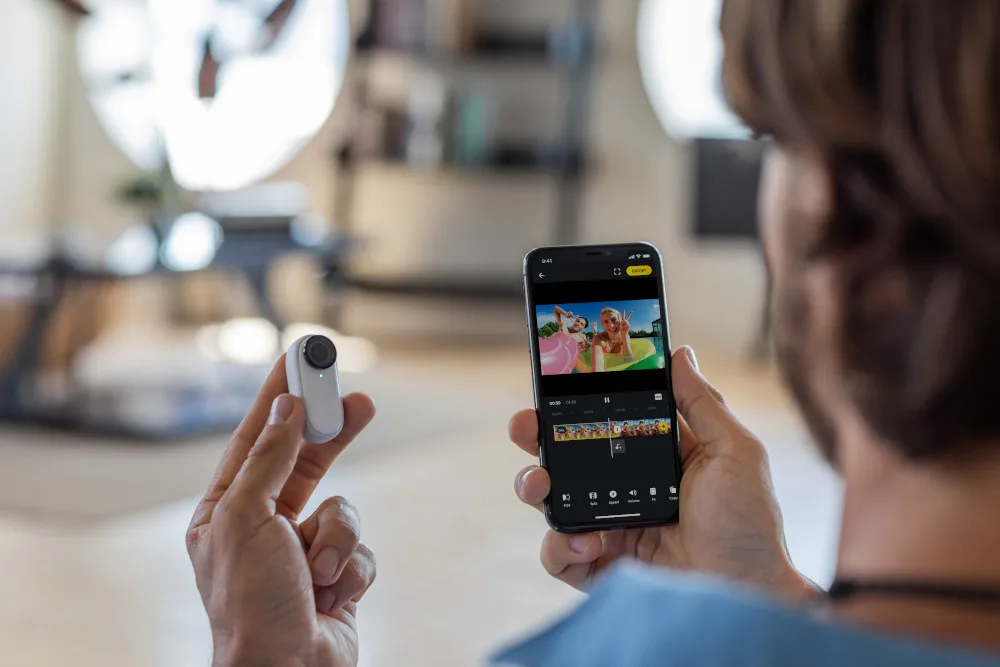プロが撮影した素晴らしい動画を見て、同じカメラを使っているのにどこが違うのだろう、と思ったことはありませんか?
Insta360 GO 2は初心者にも上級クリエイターにもぴったりのアクションカメラです。SNS用の動画を手軽に撮るのに頼れるオプションもありますが、プロ並みの作品にするためのマニュアル制御も多数用意されています。
この記事ではInsta360 GO 2の撮影時、編集時の設定、うまく撮影するコツをご紹介します。Insta360 GO 2で設定を調節して超スムーズ高画質に動画を撮影したいと考えている人は、ご参考ください。
GO 2の基本的な使い方を学びたい方は、Insta360のYouTube公式基礎講座をまずはご覧ください。
Insta360 GO 2 を最高画質で撮る方法
撮影前
ファームウェアが最新かどうか確認
まず最初に、カメラのファームウェアとInsta 360アプリは常に最新版に更新しておいてください!アプリやファームウェアは新機能追加や不具合修正のため頻繁に更新されます。現在の最新のファームウェアバージョンをこちらから確認し、最新版ではない場合、こちらのオンラインマニュアルの手順に沿って、最新版にしてください。
最新版はInsta360のウェブサイトからいつでもダウンロードできます。
適切な撮影設定になっているか確認
スムーズな映像、編集時に動画を細かく設定したい場合はプロ動画モードで撮影します。プロ動画モードはInsta360のクラス最高のFlowState手ブレ補正と水平補正アルゴリズムを使用しますが、動画モードでは基本的なカメラ内手ブレ補正のみです。そして最高解像度の1440p 30fps、またはスローモーション撮影、シネマティックに撮影したい場合は50fpsで設定します。
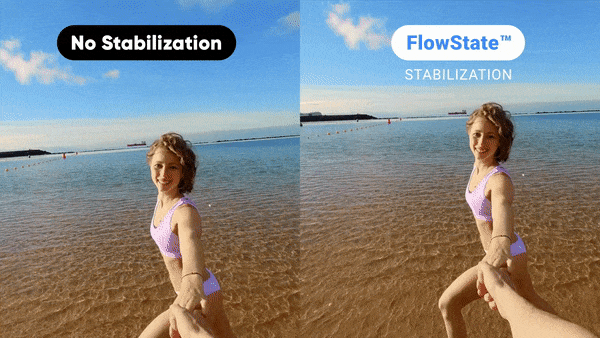
ワンポイントアドバイス: Insta360 GO 2の電源がオフの状態でアクションボタンを一回押すとプロ動画モードで撮影するように設定します。ボタン設定はアプリの設定メニューでカスタマイズできます。このように設定すると、いつも確実にプロ動画モードで撮影することができます。
ビデオのアスペクト比、FPV(視野角)は編集時に変更ができますので撮影時は気にしなくても大丈夫です。
ビビッドカラープロファイル (デフォルトで有効) は撮って出しで最高の色になります。
さらにヒントを知りたい方は、 Gimbal Guruによるこちらのチュートリアルをご覧ください。
撮影時
Insta360 GO 2 POV撮影でのマウントのヒント
Insta360 GO 2には磁力でマウントする3つのアクセサリー、磁気ペンダント、簡易クリップ、そしてピボットスタンドが付属します。
これらのアクセサリーを使用する際には、撮影前に少し時間を割いてアプリで映像をプレビューします。Insta360 GO 2は標準的なカメラよりも狭いユニークな場所にマウントできるので、プレビューすることで映像があなたが思い描いていることと一致しているかどうかを確認できます。またレンズが汚れていないかどうかも確認できます。
この3つのアクセサリーの使い方のヒントをご紹介します。
簡易クリップ: 一人称視点のPOV撮影
簡易クリップは最も自然なPOV撮影を可能にします。以下の動画は簡易クリップを使って撮影したクリップ映像の例です。

帽子のつばに簡易クリップで固定し、アングルをやや下向きに調節すると最適な角度になります。新設計の簡易クリップは数回のクリックでアングルを直接調節できます。Insta360 GOのようにアングルウェッジを追加する必要はありません。

ピボットスタンド: ユニークなPOV撮影
ピボットスタンドを使えば、あらゆる平面の場所に固定してユニークな視点で撮影できます。しかし、ピボットスタンドの使用後は忘れずに粘着面をぬるま湯で洗い流してください。これにより粘着力が維持され、繰り返し使用できます。

アクションマウントアダプター:アクションPOV撮影
アクション撮影では、同梱の磁気アクセサリーの代わりにアクションマウントアダプターを使います。このマウントは激しいアクションを撮影する場合でもしっかりと固定し、強い振動によるカメラの落下を防止します。

撮影前にレンズが綺麗かどうか確認
どのカメラでも、レンズには指紋が付きやすいです。 撮影前にレンズクロスでレンズの汚れを拭き取りましょう。 レンズが汚れていると、画質が著しく劣化します。
アプリを利用してでさらに詳細設定
アプリにつなぐと露出を調整できますが、大体のシーンでオートで問題ありません(デフォルトではオート設定になっています)アプリ内では、ISO優先、シャッター優先、マニュアル露出の設定ができます。シャッタースピード、ホワイトバランス、ISOなどの設定がマニュアルでできます。
Insta360アプリはこちらよりダウンロード・インストールしてください。
編集時
Insta360 GO 2で撮影した映像はアプリでもデスクトップソフトウェアInsta360 Studioでも編集できますが、最高の画質にするにはデスクトップソフトウェアInsta360 Studioで編集をおすすめします。
プロ動画モードで録画すると、PRO_VIDとPRO_LRVの2つのファイルが保存されます。LRVファイルは低解像度のファイルで、アプリでのプレビューで使用します。デスクトップで編集する場合はこのLRVファイルは無視してVIDファイルだけをInsta360 Studioにインポートします。
FlowState手ブレ補正をオン
ファイルをインポートしたら、右側に必要な設定パネルが表示されます。手振れ補正の項目で、FlowState手ブレ補正をオンにしますこの手振れ補正をオンにすると水平維持も自動的に有効になり、歪みなどを修正してくれます。
FPV手ブレ補正は、ダイナミックな動画手ブレ補正となりますが、大体の場合は通常の手ブレ補正で問題ないです。
視野角を調整
FOV(視野角)の項目では、プレビューしながら視野角の調整ができます。視野角のオプションを広角から狭角の順に並べると以下のようになります。
- 超広角: 視野角は最も広くなりますが、周辺の歪みは最も大きくなります。
- アクションビュー: アクションPOV撮影に特に最適化しており、他の視野角よりも高さがあるため撮影者の体が大きく移り、よりスピード感が得られます。
- リニア: 視野角はやや狭くなります。歪みの少ない自然な見た目の映像になります。
- 狭角: 最も狭い視野角で、歪みも最小になります。
ワンポイントアドバイス: 広い視野角で撮影者の両手や周囲の様子を大きく映しながら自然な見た目にするには、「リニア」や「アクションビュー」(16:9フォーマットのみ) を試してみてください。また、視野角を調整する際、画面を上下に動かし、ティルトアップやダウンができ画角を調整できます。

最適な設定で書き出し
設定ができたら、書き出しボタンを押して書き出します。すると書き出し設定ポップアップが表示され、書き出しの設定を行うことができます。
精細感や色を最大限に再現するため2560x1440pを選択します。 Premiereや Final Cut Pro Xを使って様々なファイルのクリップをミックスして一つにまとめる場合は、圧縮を最小にするためエンコードフォーマットをProRes 422 HQ 50Mbpsで書き出します。これにより動画の圧縮時間を短縮でき、最終的により良い画質が得られます。
ビビッドカラープロファイルを使っていれば通常、「色彩鮮やか(ColorPlus)」を使う必要はありません。低照度環境で撮影した場合はグレイン除去を使ってノイズの少ない映像にします。
以上です!撮影の準備はできましたか?プロの動画クリエイターが撮影し編集した映像をご紹介しますので、参考にしてみてください。
👇Insta360をフォローして、最新の製品、ニュース、撮影ヒント、インスピレーションを得よう!