Insta360 GO 3はGO 3はアクションカメラを使ったことがない初心者、Vlogger、スポーツ愛好家に最適なアクションカメラです。まさに、アクションカメラでの撮影の可能性に革命をもたらします。 35g と非常に小さく、どこにでも取り付けられ、クリエイティブでユニークなアングル撮影が可能です。 最先端のイメージング手ブレ補正とクリエイティブな撮影エフェクトを備え、さらにGO 3で新たに開発されたアクションポッドにより、リモート制御とライブプレビューを可能にし、更に柔軟な撮影を実現します。
この記事ではGO 3を最大限に活用するための最適な設定と撮影のヒントをご紹介します。
GO 2との比較記事はこちらをご覧ください。
ファームウェアとカメラのセットアップ
まず撮影する前に、カメラのファームウェアとアプリを最新バージョンに更新するのを忘れないでください。 どちらも、新機能や修正によるエクスペリエンスを向上させるために頻繁に更新されています。 最新のファームウェアは、Insta360 公式ウェブサイトからいつでもダウンロードできます。
よく使用する設定とモードをクイックメニューに保存しておくと、外出先で簡単に、すぐに撮影を開始できます。
クイックキャプチャーの使い方
アクションポッドまたはアプリで [クイックキャプチャーメニュー] > [ボタンのカスタマイズ] に移動します。 設定したら、アクション ポッドのクイック ボタンまたはカメラの GO 3 ボタンを押して、お気に入りの設定にすぐにアクセスできます。
予約録画を活用
日の出の撮影には、予約録画を活用しましょう。 時刻、日付、撮影モード/設定を設定して、あとは撮影をセットアップするだけです。 GO 3 は自動的に電源が入って撮影を開始するため、撮影するために、頑張って早起きする必要はありません。
推奨設定
最高品質の動画を撮影するには、動画モード、2.7K 30fps で撮影することをお勧めします。 アクションポッドのタッチスクリーンを上にスワイプすると設定を変更でき、左にスワイプすると撮影パラメータを変更できます。 映像をスムーズに保つために、シナリオに応じて 3 つのレベルの FlowState 手ブレ補正 から選択できます。
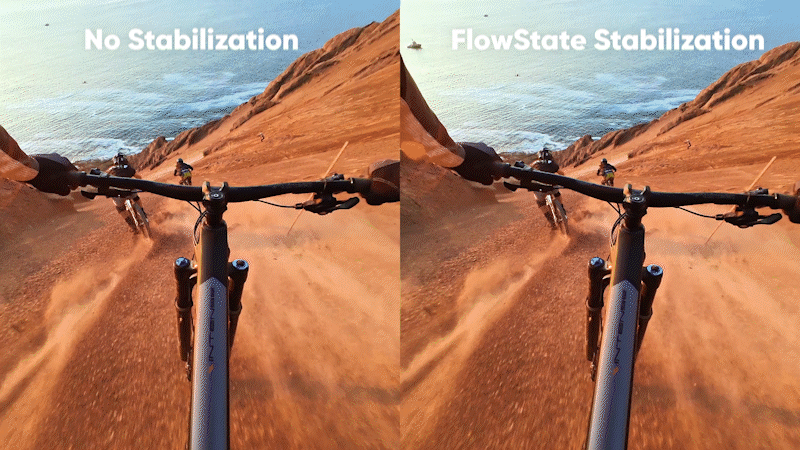
編集やアクションスポーツの撮影をより詳細に制御するには、FreeFrame動画モード(GO 2 の Pro 動画モードから名前変更)、1440p 50fps をお試しください。 このモードは、世界トップクラスの FlowState手ブレ補正に加えて360度水平維持を提供します。 通常のアクションカメラなどで動画をさらにトリミング要らずで、投稿時に視野(FOV)とアスペクト比を調整するオプションを得ることができます。
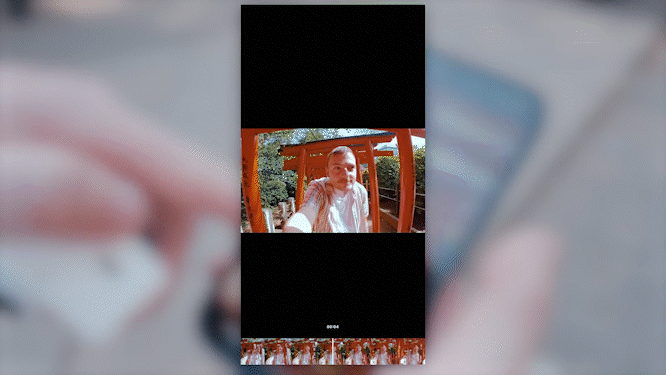
FlowState手ブレ補正を適用するには、まず FreeFrame 動画を Insta360 アプリまたは Studio で処理する必要があります。
通常の動画の場合、撮影前に FOV を選択する必要があります。 撮影内容に基づく簡単な概要は次のとおりです。
- Ultrawide: 視野が最も広角ですが、エッジ付近の歪みが最も多くなります (自撮り、Vlog)
- ActionView: アクション POV ショットに特化して最適化されており、高さを高くすることでショット内で自分の体をよりよく映し、スピード感を与えることができます (サイクリング、ドライブ、スポーツ)
- リニア: 視野がわずかに狭く、歪みのない自然なショットが可能です(旅行、日常の POV)
最後に、カメラから直接最高のアウトプットを得るには、カラー プロファイルを鮮やか(デフォルト設定)に設定し、シャープネスを中程度に設定してください。
撮影のヒント
GO 3 は、かさばる機材を必要とせず、あらゆる状況に最適なアクション カメラです。 新しく開発されたアクションポッドは、日常のVlogから映画のようなショットまでを実現させてくてるツールです。 GO 3 のバッテリー寿命はGO 2の45 分から 170 分と1.5倍長くなり、GO 3 はフリップ式タッチスクリーンを備えた従来のアクションカメラに変わります。

GO 3 を取り出して、アクションポッドでリモート制御やライブプレビューもできます。 別々に使用する場合は、Bluetoothの干渉を避けるために、開けた環境で5 mの範囲内で使用することをお勧めします。 アクションポッドからカメラを取り出すには、アクションポッドの側面にあるリリーススイッチを押し、レンズを握って GO 3 を取り出します。

あらゆるシーン別の撮影のヒントをいくつかご紹介します。
Vlog/日常撮影
アクションポッドで GO 3 を使用して、完璧なフレームに収めた自撮り、Vlog、または手持ち撮影をしましょう。 アクションポッドのフリップ式タッチスクリーンは、ショットをレビュー確認するのにも役立ちます。
より創造的な角度を求めるには、見えない自撮り棒 + 三脚をお試しください。小型でコンパクトなので、外出先での撮影、Vlog撮影に最適です。 GO 3 で使用するには、1/4 インチアダプターを使用してピボットスタンドを取り付けます。 ピボット スタンドと見えない自撮り棒 + 三脚はどちらもVlogに最適ですが、激しいスポーツ向けには設計されていません。
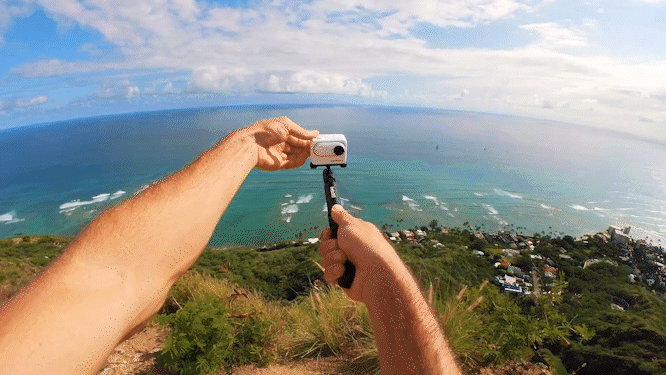
ペット撮影
ペットとの貴重な瞬間を思い出に残しませんか?GO 3 を単独で操作し、ペット用噛む自撮り棒やその他のアクセサリーを使用して、ペット視点の動画を作りましょう。 アクションポッドを使用すれば、映像をリモートで制御およびプレビューできます。動画をソーシャルメディアに投稿するときは、#Insta360DogMode を使用してください。
ウォータースポーツ
GO 3 をアクションポッドから取り出して、水中で使いましょう。 カメラは 5 メートルまでの防水性がありますが、泳ぐ前に必ずレンズ保護フィルターを取り付けてください。 またアクションポッドに戻す前にカメラを乾かしてください。
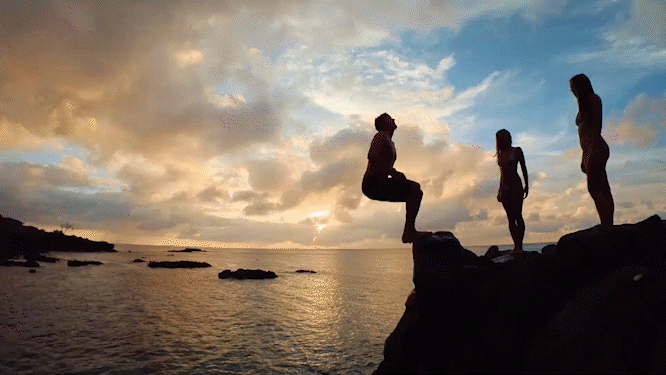
アクションポッドは、GO 3 が入っている場合にのみ IPX4 防滴仕様になります。 アクションポッドを水中で使用したい場合は、GO 3 潜水ケースを使用すれば、最大60 mまで防水対応になります。
注意: 海水で使用した後は、カメラを真水に 15 分間浸し、軽くすすぎ、よく乾燥させてください。
アクションスポーツ
GO 3 は、カメラが視界を遮ったり邪魔になったりすることを避け、目の前のアクションに集中したいアクション、スポーツ愛好家に最適です。 カメラをマウントさせてハンズフリーで撮影でき、FlowState手ブレ補正と水平維持により滑らかな映像が実現できます。
激しいスポーツにはクイックリリースマウントをお試しください。 アクション用に作られた二重ロック システムにより、GO 3 やアクションポッドを数秒で取り付けたり取り外したりできます。 他のアクセサリーと併用できる1/4インチマウントと2プロングマウントも備えています。 取り付けるときは、しっかりと押し込んでロックを締めてください。
ヒント: サイクリング、バイク、またはマウンテンバイクの場合は、風切り音低減オーディオモードを選択ください。
低照度環境下での撮影
夜間撮影の場合、 低照度手ブレ補正をオンにすると、モーションブラーが軽減され、低照度下での手ブレ補正が向上します。 左にスワイプしてパラメータを表示し、下にスライドして夜景アイコンをタップしましょう。 さあ、夜のタイムラプスを撮影してみましょう!

クリエイターが語る GO 3 の使える5 つの機能をチェックしてみてください。
マウント
通常版には、さらにクリエイティブな視点を実現する 3 つのマウントアクセサリ (磁気ペンダント、簡易クリップ、ピボットスタンド) が同梱されています。 これらのアクセサリーの使用に関する使い方のコツを紹介します。
磁気ペンダント
お馴染みの磁気ペンダントには、カメラの角度を傾けるための新しい角度調整インサートが含まれています。 旅行、家族、サイクリング撮影に最適です。

磁気ペンダントと角度調整インサートをシャツの下に装着し、カメラを外側にします。 激しいスポーツの場合は、磁気ペンダント安全コードを使用してください。 ストラップに簡単に取り付けられるので、GO 3 が強力な磁石から落ちた場合でも紛失するのを防ぎます。
簡易クリップ
自然な一人称視点を実現するには、思いつく限りのあらゆるものに簡易クリップ を固定してみましょう。 帽子、ペットの首輪、ヘッドバンド、創造性を解き放ってください。 ハンズフリーで簡単にPOV撮影が可能です。

ピボットスタンド
ピボット スタンドを GO 3 またはアクションポッドと一緒に使用すると、クリエイティブな場所でユニークな角度を作ることができます。 再利用可能な粘着ベース、回転可能なデザイン、安全な磁石とバックルロック、および他のアクセサリーと使用できる内蔵 1/4 インチ マウントを備えています。
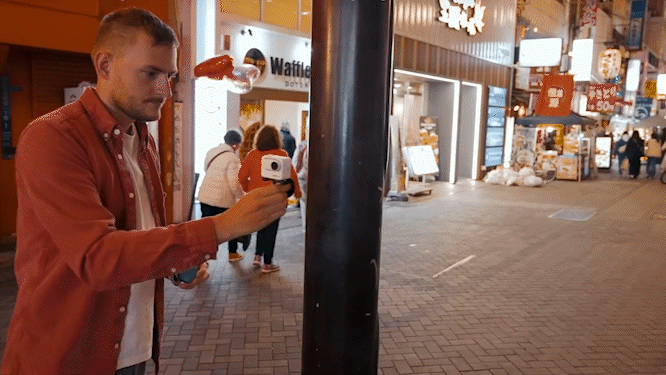
注意: 平らで乾燥した表面に貼り付け、貼り付けた後 10 秒間しっかりと押し、使用する前に約 30 分間放置します。 使用後は毎回粘着ベースをきれいにして乾燥させてください。
編集
Insta360 アプリと Studio では GO 3 の映像を編集する方法がたくさんあるので、思い通りのショットを撮ることができます。 FreeFrame を使用すると、撮影後に細部を失うことなくアスペクト比を選択できます。
映像をシェアするプラットフォームに基づいてアスペクト比を選択しましょう。
9:16 – 縦型 (Instagram ストーリー、 TikTok)
16:9 – 通常の横型 (YouTube)
1:1 – 正方形 (Instagram 投稿/Facebook)
4:5 – 縦型 (Instagram 投稿/Facebook)
急いでいる場合や、編集についてよくわからない場合は、Insta360 アプリを使用すると、AI を活用して数秒で大量のクリップを編集できます。
アプリ > ストーリー > 自動編集(Auto Edit)を開きます。 次に、クリップを選択します。それだけです!自動編集はハイライトを見つけて、音楽に合わせて編集してくれます。
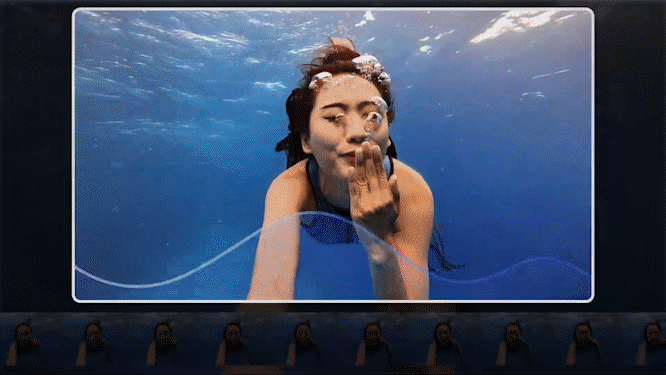
おすすめの書き出し設定
通常の動画モードで撮影した動画は、さらに編集する予定がない限り、シェアする前に Insta360 アプリ/Studio に書き出す必要はありません。
FreeFrame で撮影する場合、カメラは PRO_VID と PRO_LRV という名前の 2 つのファイルを保存します。 LRV ファイルは、アプリでのプレビューに使用される低解像度のファイルです。 デスクトップで編集する場合は、LRV ファイルを無視して、VID ファイルを Studio にインポートできます。
書き出しの準備ができたら、1440p 解像度(FreeFrame 動画)または 2.7K 解像度(通常のビデオ)を選択します。 ProRes で書き出す事で、Studio でファイルを最高のビットレートに保ち、すべての詳細と色を保持します。
通常、Color Plus を使用する必要はありません。 Premier または Final Cut で異なるファイルのクリップを混合させる場合は、3840x2160p (特に YouTube では 4K 映像の方が優れています) を使用し、80Mbps および H.264 でフォーマットします。
Insta360アプリで動画を編集した場合、ソーシャルメディアへの最適な設定の大まかなガイドは以下の通りです。
Instagram 投稿:
解像度: 1080×1350
ビットレート: 13-15Mbps
アスペクト比: 4:5
Instagram ストーリ/Instagramリール/TikTok:
解像度: 1080×1920
ビットレート: 15-20Mbps
アスペクト比: 9:16
YouTube:
解像度: 4K
ビットレート: 65-80Mbps
アスペクト比: 16:9
Facebook:
解像度: 4K
ビットレート: 65-80Mbps
アスペクト比: 1:1
.png)
































