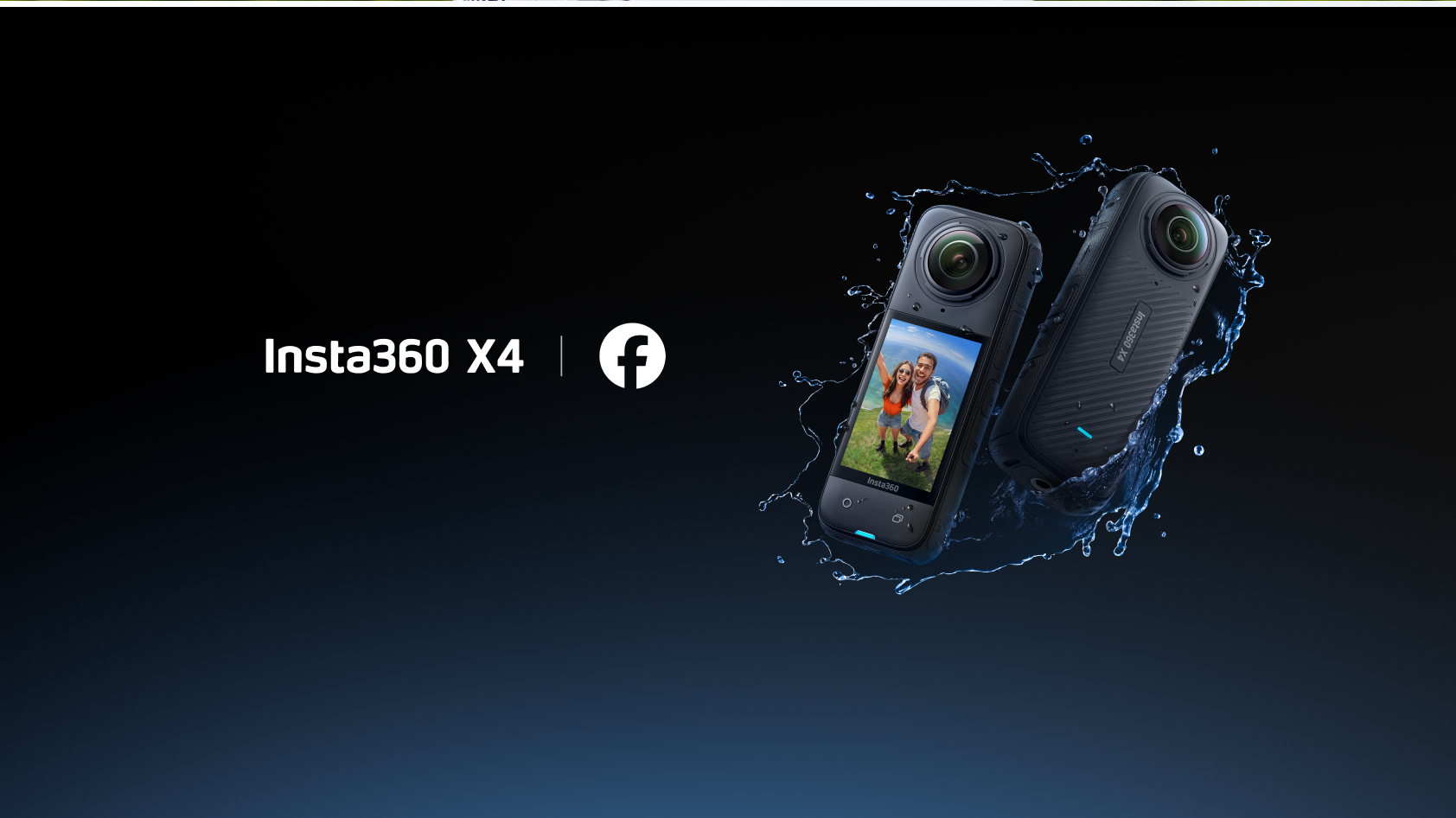Facebook’s Live 360 feature allows you to livestream in 360°, creating a totally immersive experience that you can share with your friends and family—all you need is a smartphone and a Facebook-ready 360° camera.
Step 1: Connect Your Camera
First, you’ll need a 360° camera that's compatible with Facebook’s Live 360-Ready Program, such as Insta360 X4 or X3, and make sure it's been updated to at least firmware version 1.2.20.
Then, tap the camera button, scroll to the right, and select Live. Now, the name of a social media platform will appear on your screen, tap it to open the menu of available platforms and select Facebook.
Step 2: Connect To Facebook
Once Facebook is selected, you'll need to connect to the Facebook app, so make sure you already have that downloaded. Then enter your details and authorize.
From there, you can select a standard broadcast or a 360° livestream. It will default to public, but you will also be given the option to stream either to your friends only or just to yourself. The "Only Me" option is best for a test run or if you plan to prerecord footage that will be shown later.
The final step before broadcasting is making sure your stream has a name.
Step 3: Change Your Settings
Here it gets a little bit more technical. 360° livestreams from Insta360 X4 are only possible in 1280p and 30fps, but tapping the Auto button on the bottom-right of the screen will allow you to tinker with the white balance and the exposure.
The screen will give you a live preview of how your broadcast will look to your audience, so use this time to make sure everything is just how you want it. Remember, with this mode, your stream will be in 360° so swipe around on your phone screen and check all the angles to ensure your viewers can't see anything you don't want them to.
Step 4: Start the Show
Now, hit that red button! In just a few moments, you'll be live on Facebook.
On the camera interface, you'll be able to see how many viewers you have, what reactions your broadcast is getting, and how long you’ve been livestreaming. You can also see and respond to comments from viewers in real time.
The sky’s the limit with Facebook Live 360—maybe you’re sharing some slice-of-live vlogging, putting on a Tiny Desk-style concert straight from your bedroom or showing off your latest vacation destination. Whatever it is you're doing, it’s always good to periodically reintroduce yourself and the subject of your livestream so that you can get new arrivals in on the action.
Step 5: That's a Wrap
When you're done with your 360° livestream, tap the shutter button to stop broadcasting.
Afterwards, you'll be able to check the stats from your livestream. such as the viewer and comment counts, the kind of reaction emojis you got, as well as the duration.
Then, the video will remain on Facebook like a normal video for future replays.
As with other posts, you can always return to it to delete it or edit the description and privacy settings.
For more info on how to get the most out of Live 360, join Insta360’s user group on Facebook, sign up for the Insta360 community mailing list or check out this blog full of tips on how to get the most out of Facebook Live 360!
Keen to keep up to date on Insta360 stories? Keep an eye on our blog and sign up for our mailing list. Got a story to share? Email yours to communitystories@insta360.com and win up to US$50.