Who knows what the open road holds? In the case of a crash or accident, dashcams are crucial for providing evidence of what happened, or even catching someone up to no good!
If you've recently picked up an Insta360 Ace Pro 2 or it's little brother Insta360 Ace Pro, or have at least been considering our smartest AI action cameras, we have some news for you—it's more practical than you might think!
First, let's give credit where it's due. David Manning, content creator and YouTuber, sat down and explored Insta360 Ace Pro's potential as a car dashcam replacement, and serves as a handy guide:
The good news? It's the same for Insta360 Ace Pro 2, as well! In this blog, we'll explain how to get your Insta360 Ace action cam correctly configured as a car dashcam for the road to make sure anything dramatic gets captured without issue.
Goodbye Dodgy Dashcams
Insta360 Ace Pro 2 and Insta360 Ace Pro are solid, rugged action cameras that are ready to shoot whatever content you throw at it, but once you've got it mounted inside your ride, you'll find it performs as a solid dashcam, too.
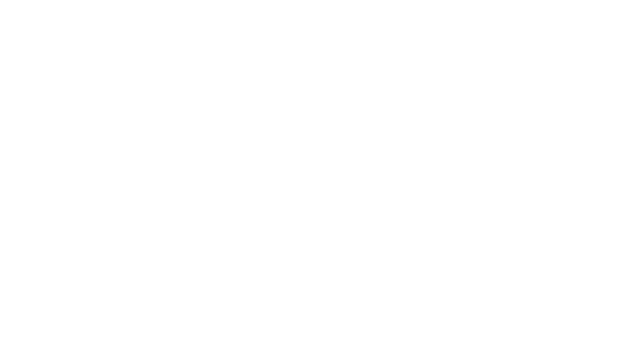
Using its Loop Recording and Power-off Charging features, the camera will constantly record as it charges via its USB-C port. Hook it up to a cigarette lighter or USB port for example, and your Insta360 Ace Series camera will automatically start recording once you hit the ignition. Now that's smart!
When you're on the road and something capture-worthy happens, simply hit record and Loop Recording will save only the last defined period—exactly like a car dashcam, and saving you time and SD card space!
Your Insta360 Ace Pro 2 as a Dashcam
So let's get this set up! First of all, make sure you've got a mount for your windshield and the magnetic Quick Release Mount to snap the camera securely into place.
Navigate to the Settings menu on your camera, then set Power-off Charging to "Charge and record".
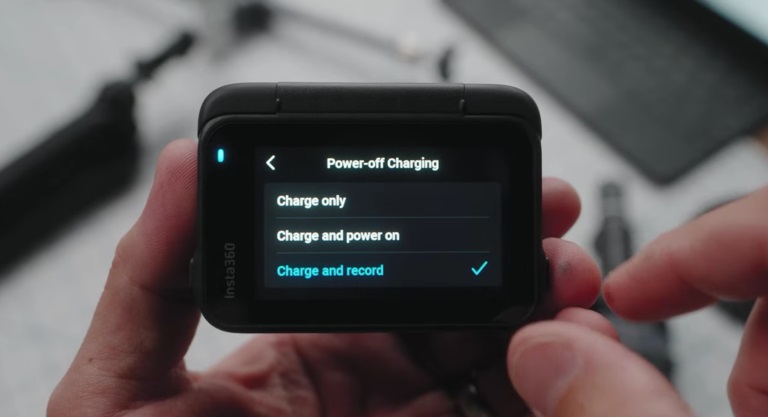
Scroll down, and make sure the Recording Settings are configured, too. You'll want Loop Recording as the Shooting Mode, and likely the highest possible image quality you can set (that's your call! We recommend 4K60fps).
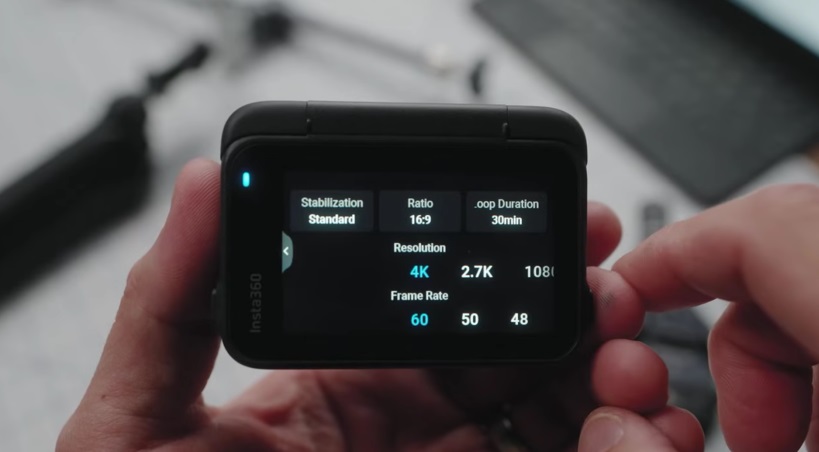
In specifications, you'll also be able to configure the Loop Recording section time, from 1 minute to up to 30 minutes.
With that mounted and connected, your camera will now autopilot, recording as long as it remains connected in your car. Nice!
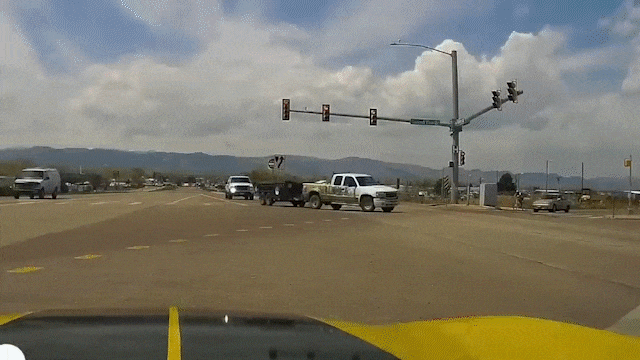
You can choose to access footage directly from the SD card or via Insta360's mobile app, which syncs files automatically (and in the background of your phone) once paired.
Insta360 Ace Pro 2 also features Dashcam Mode, which eliminates storage concerns by automatically saving footage based on the storage space you set, ensuring a confident and safe drive on every journey. Just choose it as your shooting mode, set the storage space and voila! You've got yourself a car dashcam.

Hit the Road
And that's it! Insta360 Ace Pro 2 and Insta360 Ace Pro are ready for anything, and work perfectly as a dashcam for your next road trip. Now that's what we call handy!
Keen to keep up to date on Insta360 stories? Keep an eye on our blog and sign up for our mailing list. Got a story to share? Email yours to communitystories@insta360.com and win up to US$50.

































