How to update Windows graphic cards?
This tutorial aims to provide Windows users with guidelines for updating graphics card drivers from NVIDIA and AMD to solve various problems caused by driver problems with Insta360 Studio.
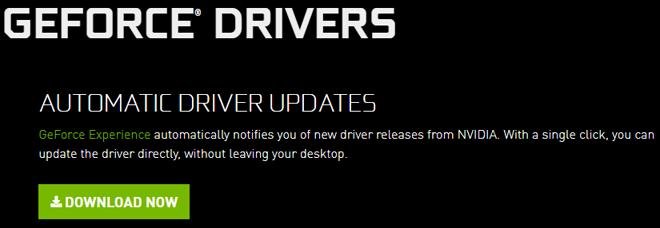 (2) After downloading, double-click to open the file, and follow the prompts to download and install.
(3) After the installation completes, right-click on the computer desktop and select "NVIDIA Control Panel" (Left figure); then select Help > System Information (Right figure) in the upper left corner of the interface, and check the driver version. If the version number (397 in the picture) is less than 389 (The minimum driver version supported), then please go to Studio Settings > Preferences > Performance > Image Processing Acceleration, and switch the option to "CPU".
(2) After downloading, double-click to open the file, and follow the prompts to download and install.
(3) After the installation completes, right-click on the computer desktop and select "NVIDIA Control Panel" (Left figure); then select Help > System Information (Right figure) in the upper left corner of the interface, and check the driver version. If the version number (397 in the picture) is less than 389 (The minimum driver version supported), then please go to Studio Settings > Preferences > Performance > Image Processing Acceleration, and switch the option to "CPU".
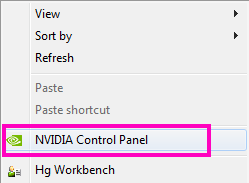
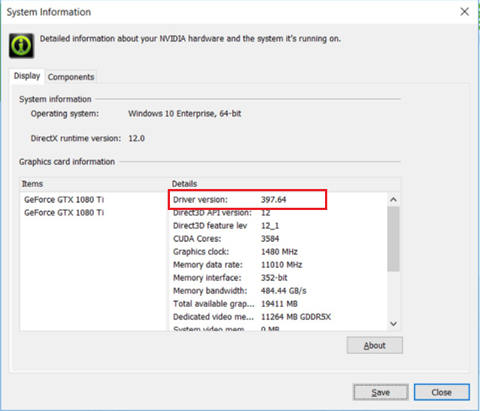
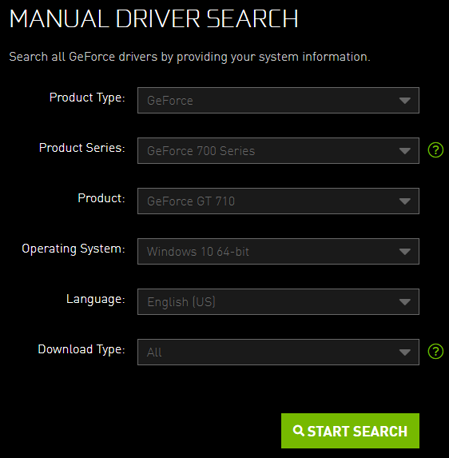 (2) Identify the product type of your graphics card. The product type of GeForce GTX 1050 Ti is "GeForce" and the series is "GeForce 10 Series" (If your device is a notebook, you should select "GeForce 10 Series (Notebooks)".)
(2) Identify the product type of your graphics card. The product type of GeForce GTX 1050 Ti is "GeForce" and the series is "GeForce 10 Series" (If your device is a notebook, you should select "GeForce 10 Series (Notebooks)".)
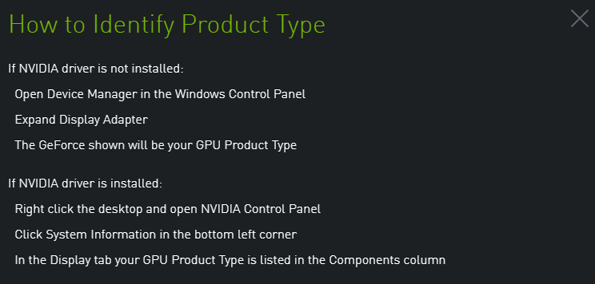
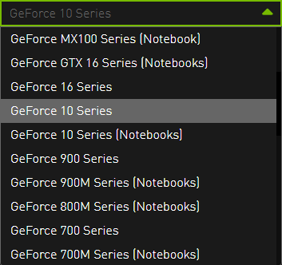 (3) Find "GeForce GTX 1050 Ti", then select your operating system and language; there are Game Ready and Studio in the download types, and the difference between the two is also provided. You can choose according to your needs.
(3) Find "GeForce GTX 1050 Ti", then select your operating system and language; there are Game Ready and Studio in the download types, and the difference between the two is also provided. You can choose according to your needs.
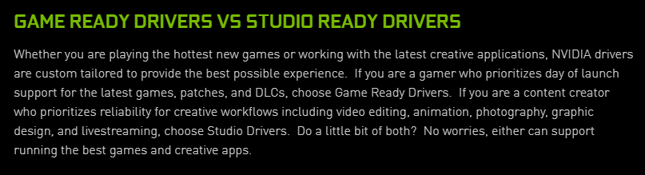 (4) Click "START SEARCH", then scroll down the browser window to see the listed drivers. It is recommended to choose a newer driver version. If the number of the latest driver version (Marked in red in the figure) searched is lower than 389, then please go to Studio Settings > Preferences > Performance > Image Processing Acceleration, then switch the option to "CPU".
(4) Click "START SEARCH", then scroll down the browser window to see the listed drivers. It is recommended to choose a newer driver version. If the number of the latest driver version (Marked in red in the figure) searched is lower than 389, then please go to Studio Settings > Preferences > Performance > Image Processing Acceleration, then switch the option to "CPU".
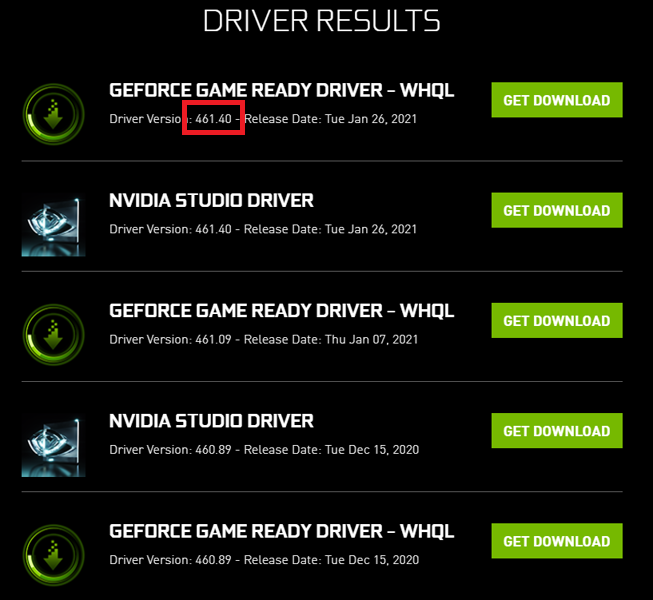 Note: Marked with "WHQL" means that the driver has passed Microsoft's WHQL certification, which means the driver is more compatible and stable for Windows systems.
Note: Marked with "WHQL" means that the driver has passed Microsoft's WHQL certification, which means the driver is more compatible and stable for Windows systems.
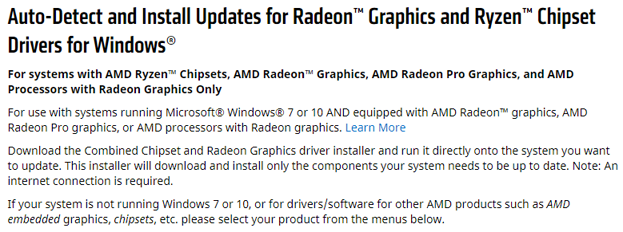 (2) If it does not meet the requirements, you need to search for it yourself.
(2) If it does not meet the requirements, you need to search for it yourself.
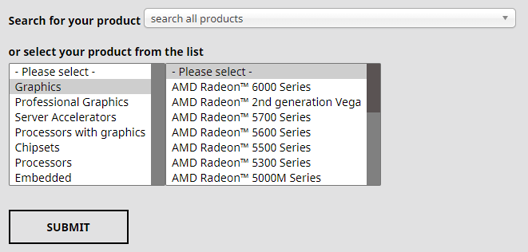
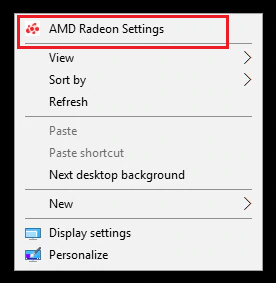
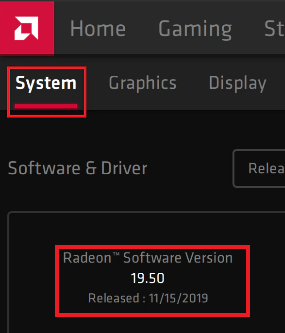 (2) If the driver version is lower than 18.3.3 (AMD's version number is named according to the release date), it means that your graphics card does not support acceleration, so please go to Studio Settings > Preferences > Performance > Image Processing Acceleration, then switch the option to "CPU".
(2) If the driver version is lower than 18.3.3 (AMD's version number is named according to the release date), it means that your graphics card does not support acceleration, so please go to Studio Settings > Preferences > Performance > Image Processing Acceleration, then switch the option to "CPU".
Nvidia Graphics Update
1. Automatic Driver Updates
(1) Click here to go to the page, then click "DOWNLOAD NOW".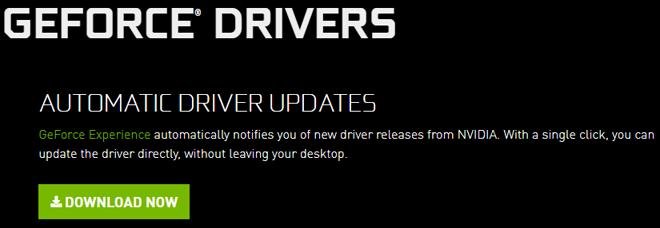 (2) After downloading, double-click to open the file, and follow the prompts to download and install.
(3) After the installation completes, right-click on the computer desktop and select "NVIDIA Control Panel" (Left figure); then select Help > System Information (Right figure) in the upper left corner of the interface, and check the driver version. If the version number (397 in the picture) is less than 389 (The minimum driver version supported), then please go to Studio Settings > Preferences > Performance > Image Processing Acceleration, and switch the option to "CPU".
(2) After downloading, double-click to open the file, and follow the prompts to download and install.
(3) After the installation completes, right-click on the computer desktop and select "NVIDIA Control Panel" (Left figure); then select Help > System Information (Right figure) in the upper left corner of the interface, and check the driver version. If the version number (397 in the picture) is less than 389 (The minimum driver version supported), then please go to Studio Settings > Preferences > Performance > Image Processing Acceleration, and switch the option to "CPU".
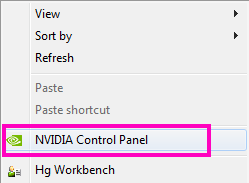
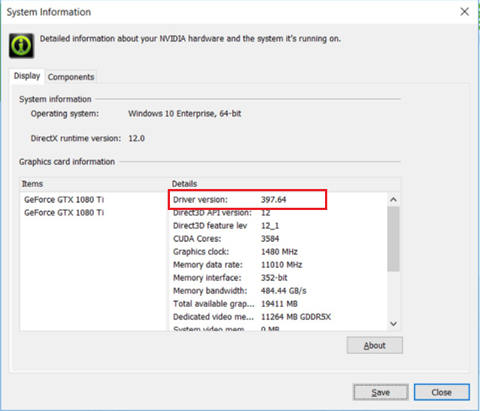
2. Manual Driver Search
Automatic Driver Updates installs the latest version of the driver by default. If you do not want to use the latest driver, you can search for and select the driver version yourself. Here is an example of manually searching for the GeForce GTX 1050 Ti graphics card driver: (1) Click here to go to the page and you will see "MANUAL DRIVER SEARCH".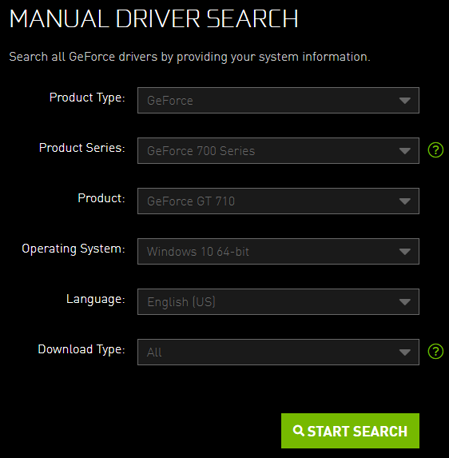 (2) Identify the product type of your graphics card. The product type of GeForce GTX 1050 Ti is "GeForce" and the series is "GeForce 10 Series" (If your device is a notebook, you should select "GeForce 10 Series (Notebooks)".)
(2) Identify the product type of your graphics card. The product type of GeForce GTX 1050 Ti is "GeForce" and the series is "GeForce 10 Series" (If your device is a notebook, you should select "GeForce 10 Series (Notebooks)".)
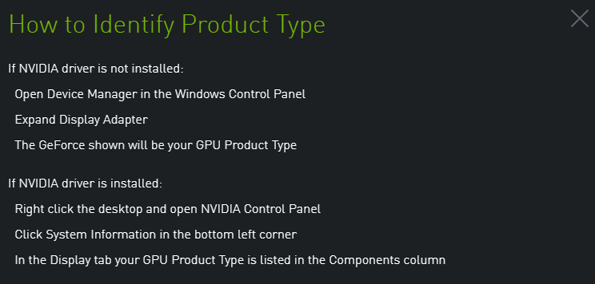
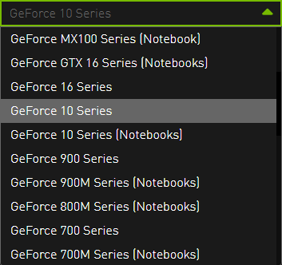 (3) Find "GeForce GTX 1050 Ti", then select your operating system and language; there are Game Ready and Studio in the download types, and the difference between the two is also provided. You can choose according to your needs.
(3) Find "GeForce GTX 1050 Ti", then select your operating system and language; there are Game Ready and Studio in the download types, and the difference between the two is also provided. You can choose according to your needs.
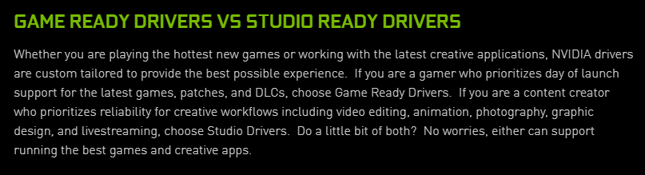 (4) Click "START SEARCH", then scroll down the browser window to see the listed drivers. It is recommended to choose a newer driver version. If the number of the latest driver version (Marked in red in the figure) searched is lower than 389, then please go to Studio Settings > Preferences > Performance > Image Processing Acceleration, then switch the option to "CPU".
(4) Click "START SEARCH", then scroll down the browser window to see the listed drivers. It is recommended to choose a newer driver version. If the number of the latest driver version (Marked in red in the figure) searched is lower than 389, then please go to Studio Settings > Preferences > Performance > Image Processing Acceleration, then switch the option to "CPU".
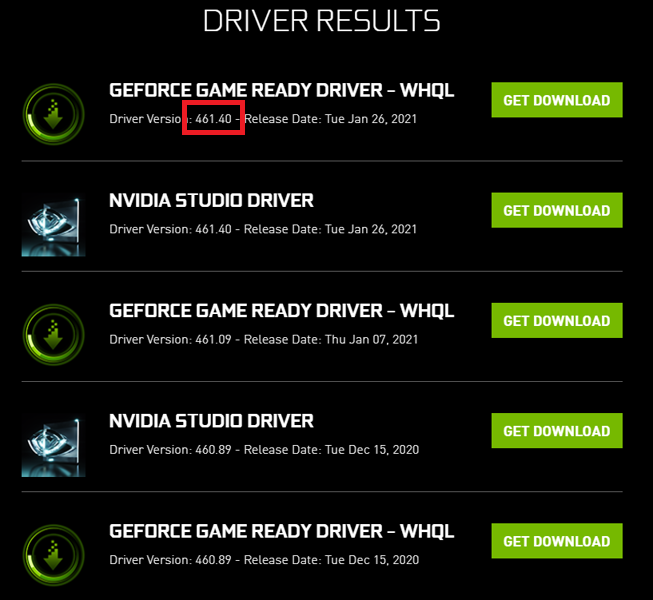 Note: Marked with "WHQL" means that the driver has passed Microsoft's WHQL certification, which means the driver is more compatible and stable for Windows systems.
Note: Marked with "WHQL" means that the driver has passed Microsoft's WHQL certification, which means the driver is more compatible and stable for Windows systems.
AMD Graphics Update
1. Update your driver
It is recommended to update the AMD graphics card driver to the latest version. There are two official ways to install the driver:- Use the "Auto-Detect and Install" program
- Search for a driver by yourself
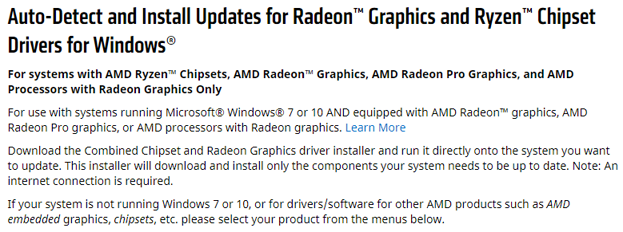 (2) If it does not meet the requirements, you need to search for it yourself.
(2) If it does not meet the requirements, you need to search for it yourself.
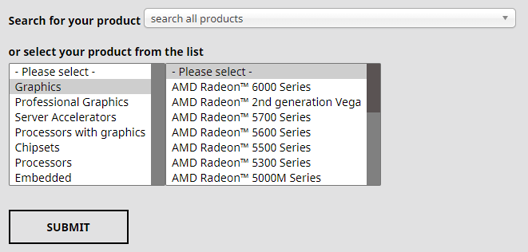
2. Check the driver version
(1) After the installation completes, right-click on the computer desktop, and click "AMD Radeon Software" (Left), enter the page of AMD graphics card settings, and find the driver version number just installed (the below is "19.50").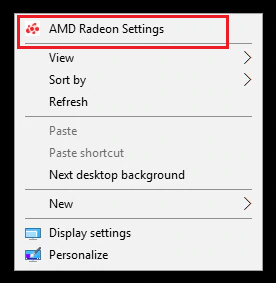
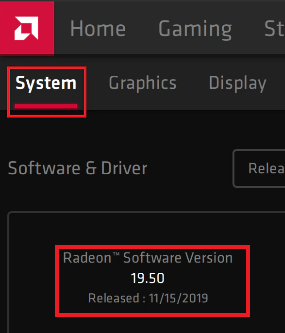 (2) If the driver version is lower than 18.3.3 (AMD's version number is named according to the release date), it means that your graphics card does not support acceleration, so please go to Studio Settings > Preferences > Performance > Image Processing Acceleration, then switch the option to "CPU".
(2) If the driver version is lower than 18.3.3 (AMD's version number is named according to the release date), it means that your graphics card does not support acceleration, so please go to Studio Settings > Preferences > Performance > Image Processing Acceleration, then switch the option to "CPU".

Was this information helpful?
Yes
No

Questions about products?
Chat with us now






























