1. Installation Tutorial
Please follow the steps below to install the Insta360 GO 3 Update Tool to your computer. This tool is only needed for the first firmware update of your camera and after updating you can use the app normally. We're sorry for the inconvenience.
- 1. Download the installation file
- If you are using Windows, please copy this link https://bit.ly/GO3UpdateWin and enter the link on your computer browser to finish the installation.
- If you are using Mac, please copy this link https://bit.ly/GO3UpdateMac and enter the link on your computer browser to finish the installation.
- Computer configuration requirements:
- Windows: Windows 10 or higher; MacOS: Mac OS X 11 or higher
- 2. Once installation is complete, follow these steps
- Windows:Please find the location of the file and double-click the file as shown in the image.
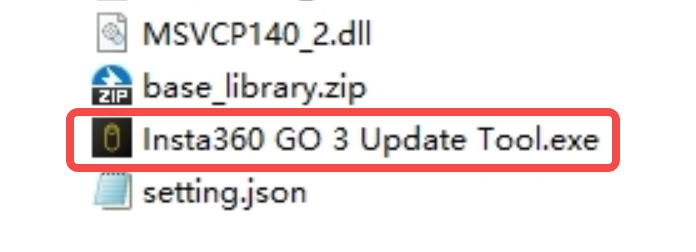
- Mac:Please find the location of the file and double-click to complete the installation.
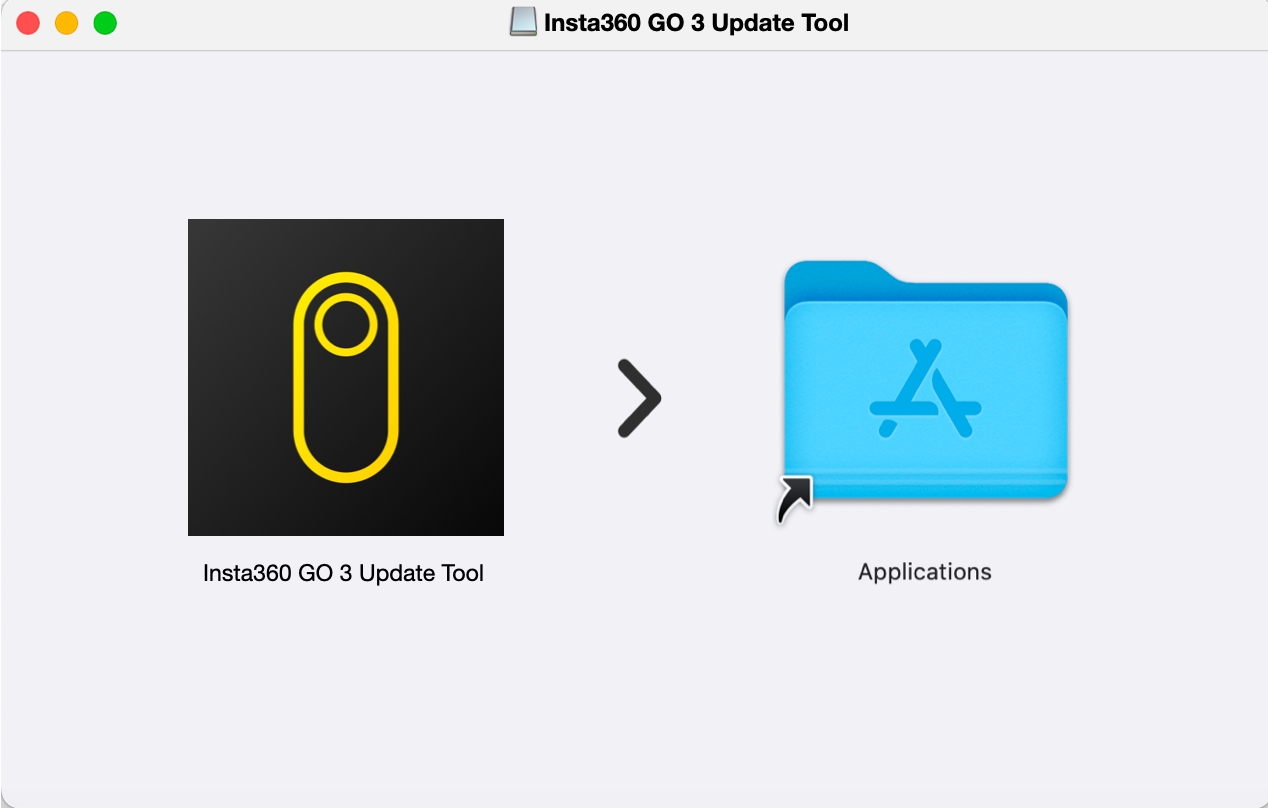
2. Firmware update tutorial
Once you've installed the Insta360 GO 3 Update Tool, please follow the steps below to complete the firmware update for your camera. Before starting, please make sure:
-
1. The camera is in the Action Pod, and both are turned on;
-
2. The battery of the camera and the Action Pod are both greater than 25%;
-
3. You have a computer and the USB-C cable (included in the box) available.
-
1. Open the software first before connecting your camera. After opening, you will see the following interface:
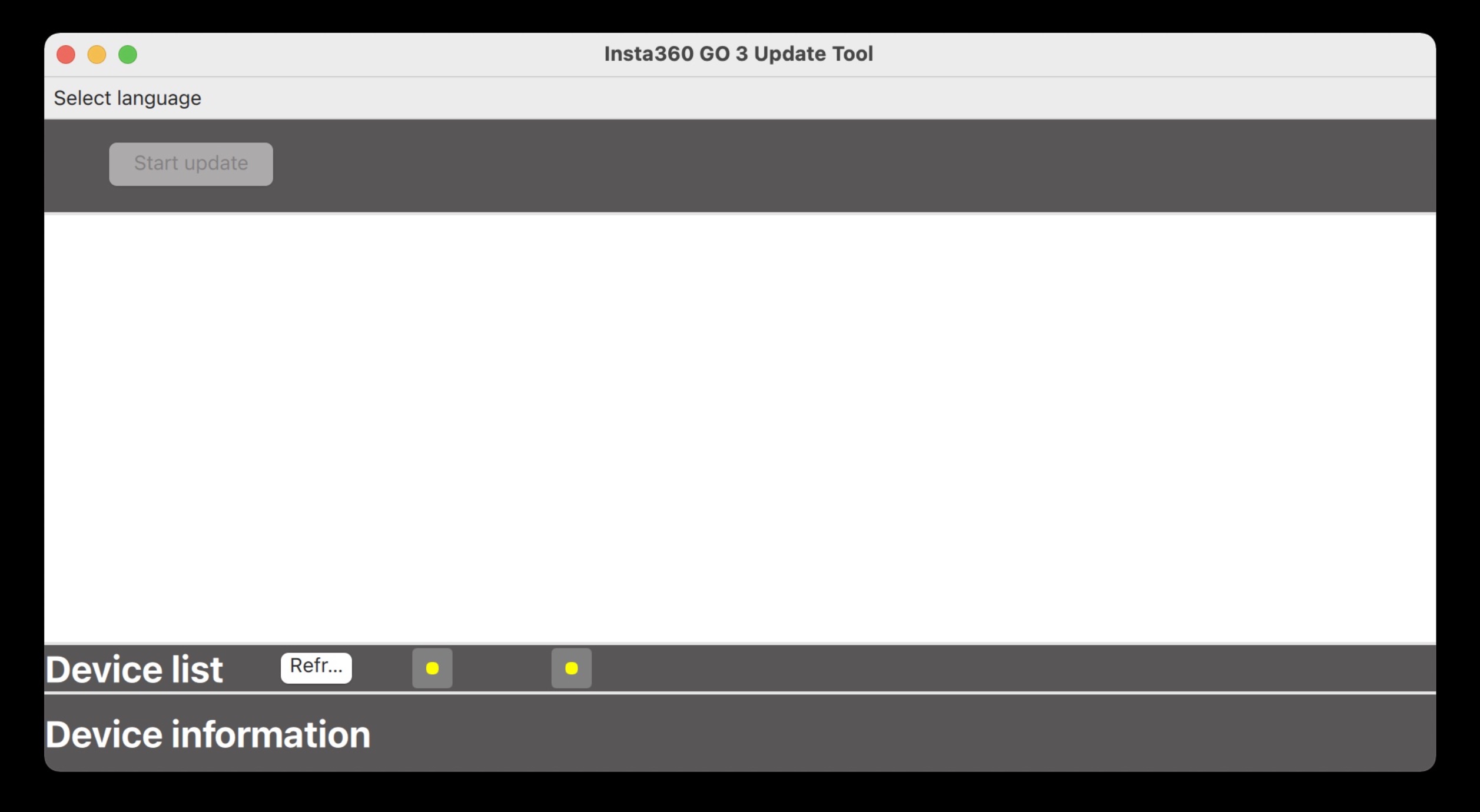 If you need to switch languages, please click "Select language" in the upper left corner. Currently, only Chinese and English are supported. After selection, it will take effect immediately without restarting.
If you need to switch languages, please click "Select language" in the upper left corner. Currently, only Chinese and English are supported. After selection, it will take effect immediately without restarting.
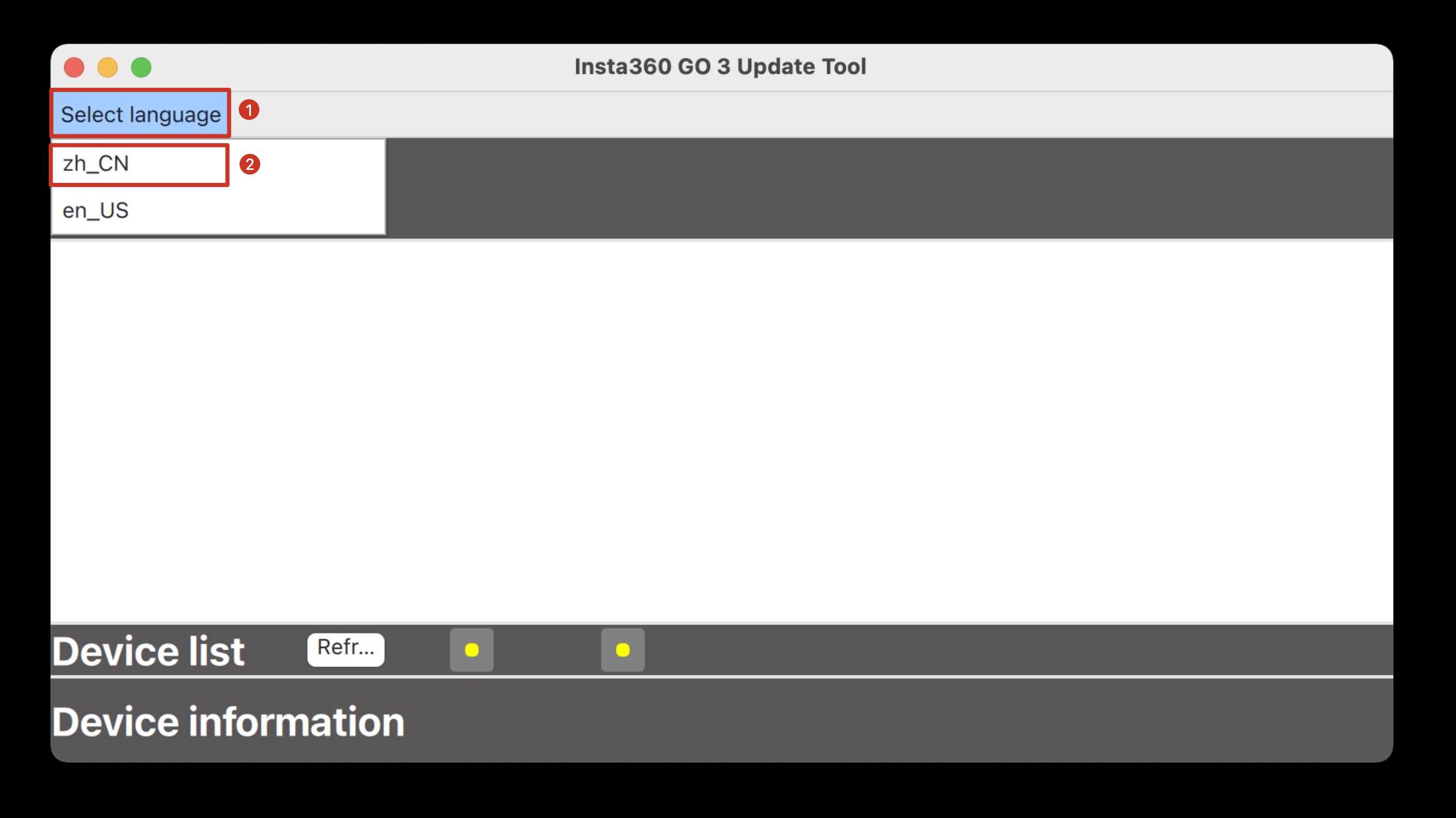
-
2. Make sure that the camera is in the Action Pod and both are turned on. Then connect it to the computer via a USB-C cable (included in the box). After the connection is successful, the interface will display the following information. Click the "OK" button [1] on the pop-up window, and the pop-up window will disappear.
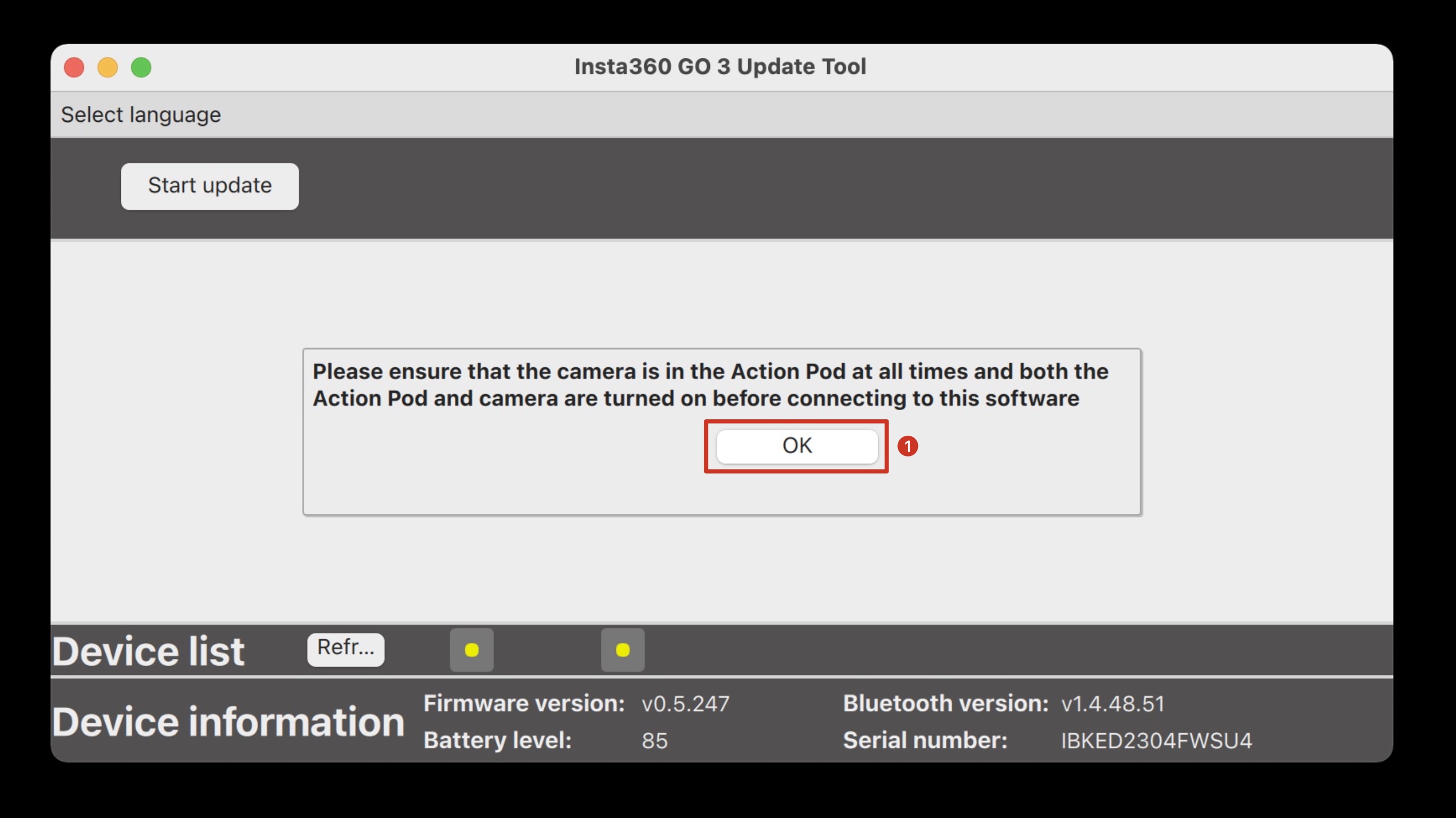
-
3. Please click the "Start update" button [1] on the upper left of the interface to start the firmware transfer process.
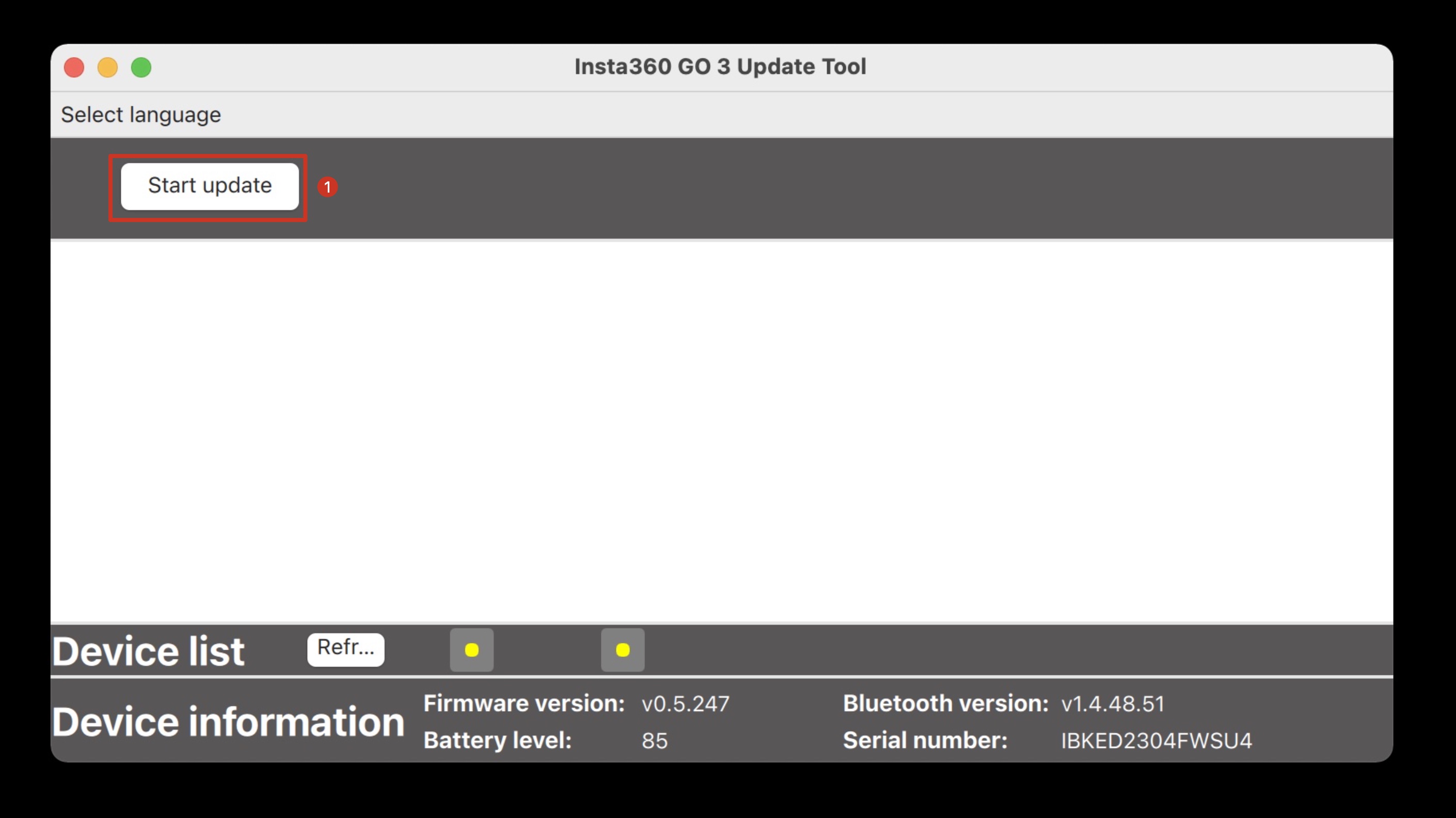
-
4. During the firmware transfer process, the interface is as shown in the image below. Note:
-
If you are using a Windows computer, this step does not require further operation, please wait patiently;
-
If you are using a Mac computer, a pop-up window as shown in "Figure 3" will pop up during the firmware transfer process, asking you "Insta360 GO 3 Update Tool wants to access the files on a removable volume", please click "OK" [1] to authorize access to continue the firmware transfer.
-
5. When the firmware transfer is complete, the interface is as shown in the image below. Please follow the instructions in the software to disconnect the camera by unplugging it from the computer as soon as possible. After unplugging, GO 3 will automatically shut down. Then turn on the camera by pressing the power button on the Action Pod and wait for the firmware update to automatically continue. After it is updated, you can use the camera normally and connect it to the app.
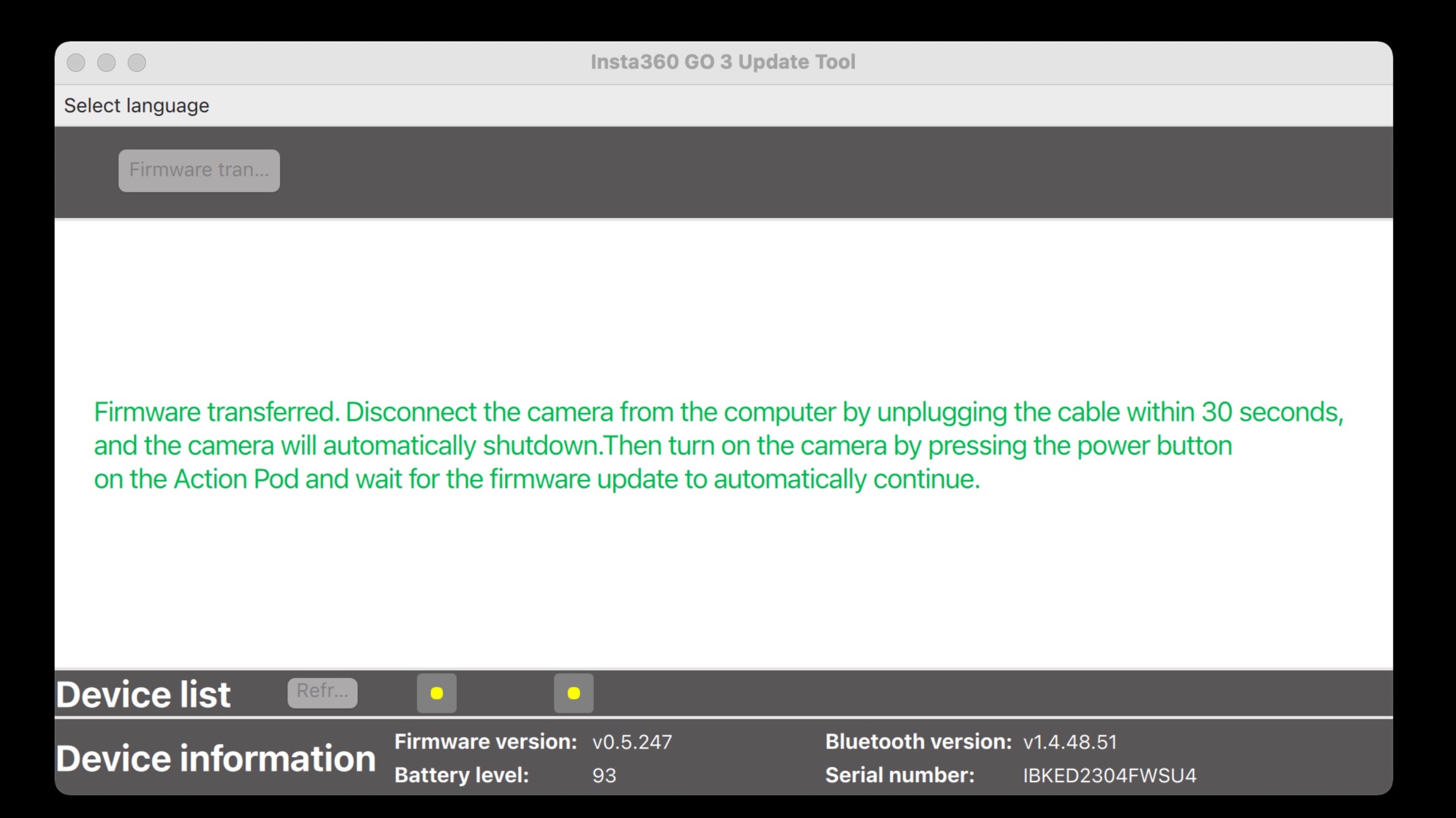
-
6. If you've followed the above steps, but still cannot update the firmware successfully, please contact Insta360 official customer support and we'll be happy to help.






























