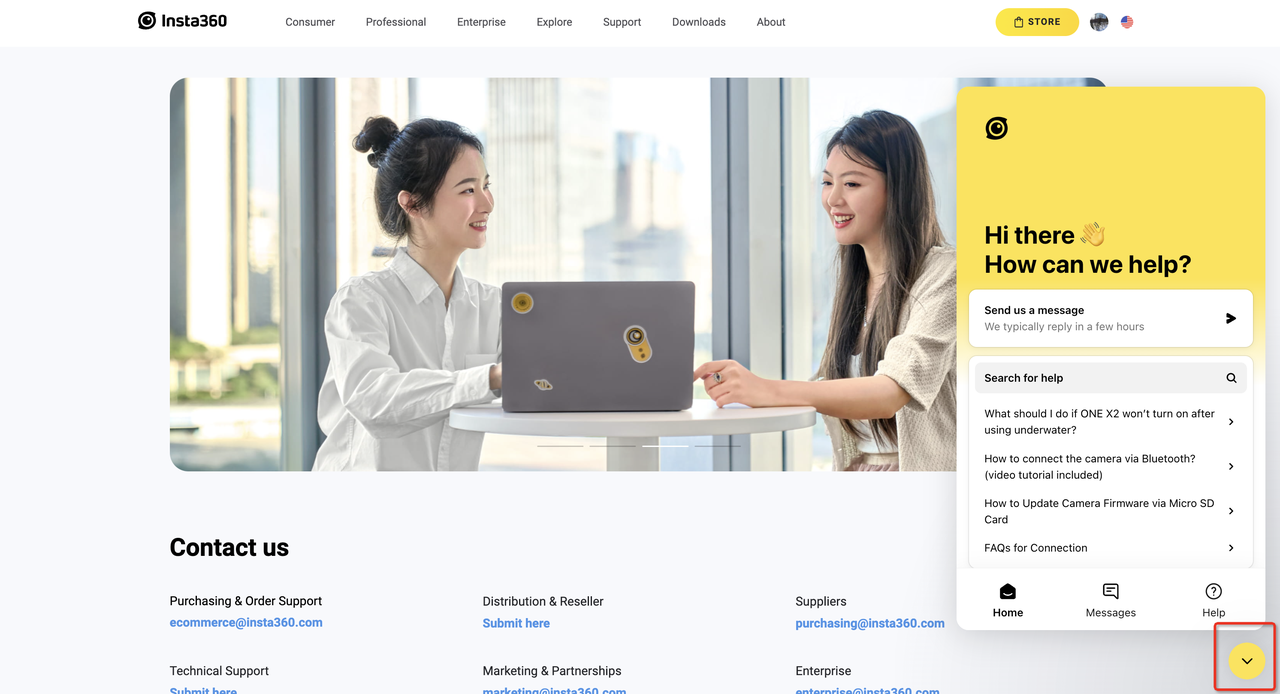Introduction
Insta360 File Repair helps to repair damaged or corrupted Insta360 video files due to abnormal camera shutdown at the time of recording or other reasons. This guide will show you how to use the software and repair corrupted Insta360 video files.
System Requirements
Before using Insta360 File Repair, make sure your computer meets the following system requirements:
| Computer type | Windows | Mac |
|---|---|---|
| Operating System | Windows 7 sp1 or higher | macOS 10.13 or higher |
| Processor | Any AMD or Intel mainstream processor within the last two years | M1, M2, M3, any AMD or Intel mainstream processor within the last two years |
| RAM | 16GB or higher | 16GB or higher |
| Main Hard Disk | SSD 128GB or higher | SSD 128GB or higher |
| Graphics Card | Nvidia GeForce GTX 1060(6GB) and above | Mainstream processor within the last two years |
Using Insta360 File Repair
How to repair 360° files:
1.Open Insta360 File Repair.
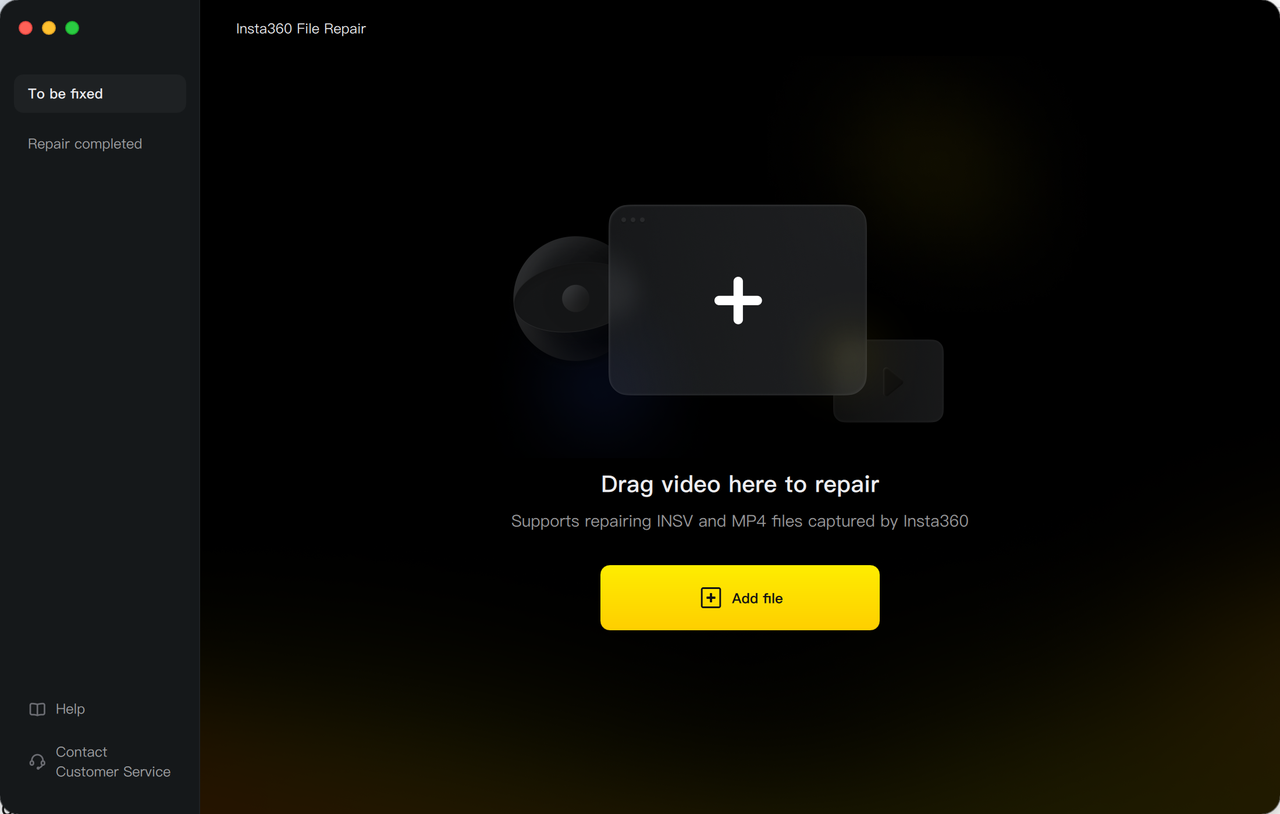
2.Click "Add file" or drag the damaged video file into the software. Once you import the file, it will appear in the "To be fixed" list.
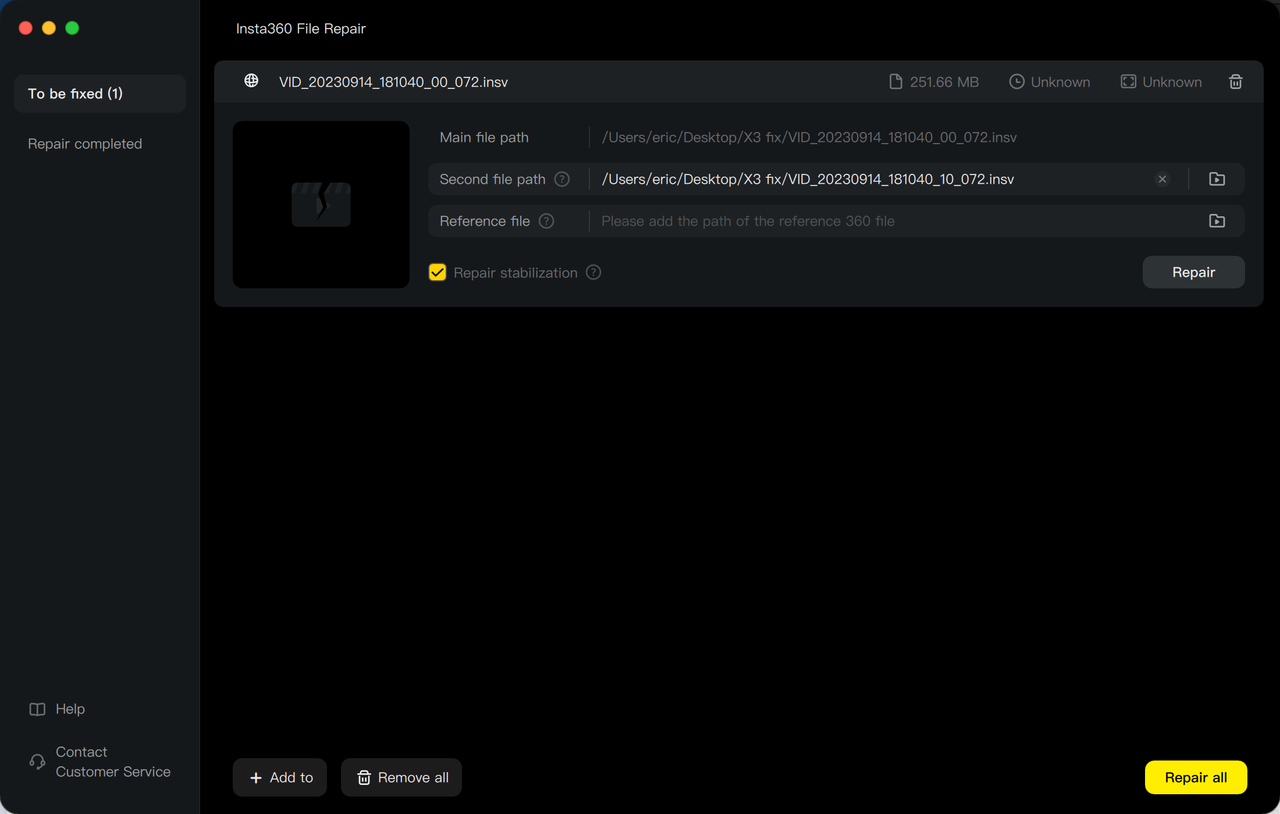
3.If you filmed 360° footage, two .insv files are produced for each recording (one from each lens). The File Repair tool needs both of these .insv files to repair 360° footage.
Then, upload files from any non-broken footage to the 'Reference file' path. For 360º footage, you will need to upload both .insv files from any non-broken 360º video.
Please note if the second file or reference files are missing, the repair will fail.
a. Second file: This is a file with the same name as the main file, except one has 00 in the name and the other has 10.
Main file: VID_20230914_181040_00_072.insv
Second file: VID_20230914_181040_10_072.insv
360° footage also produces a .lrv file, such as VID_20230914_181040_11_072.lrv, which should not be imported. This is an additional low-resolution file recorded by the camera and cannot be used to repair 360° footage.
b. Reference file: Any normal, non-broken files that act as a reference for the File Repair Tool. The reference files should be from the same camera with the same shooting mode and specifications. If you are repairing a 360º video, upload the two .insv 00 and 10 files from any 360º recording in that order.
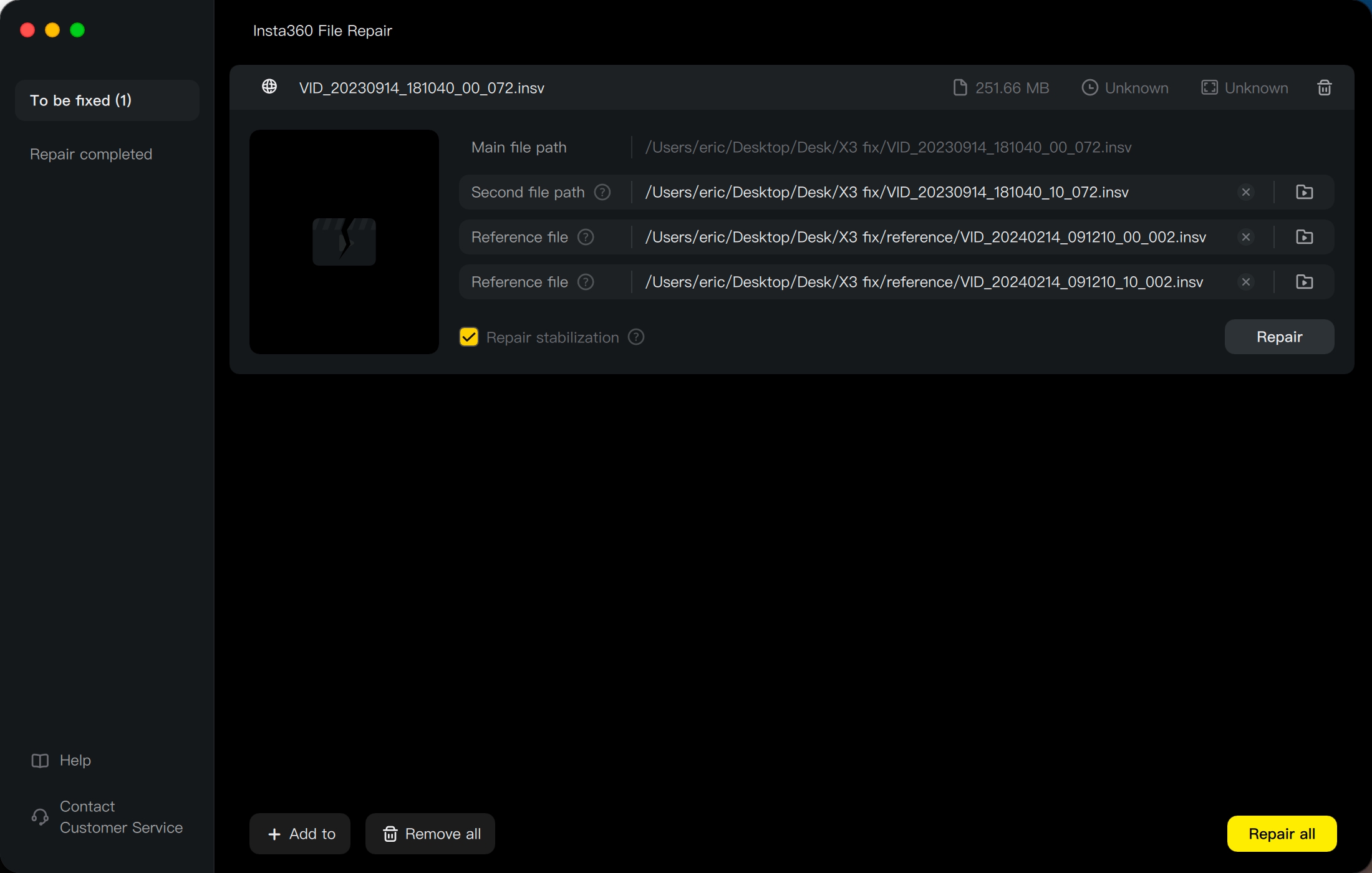
4.Repair stabilization: Damaged files usually lose the FlowState Stabilization effect applied during shooting. The Insta360 File Repair tool can repair this for 360° videos.
a. Turn on 'Repair stabilization':
i.Click the checkbox if you want the repaired video to have the stabilization effect. Once repaired, the File Repair tool will export one stabilized 360° file.
ii.Please note repairing stabilization will increase the repair time and temporary file size.
b. Turn off 'Repair stabilization':
i.Turning this off makes the repair time faster and the temporary file size smaller, but the repaired files will not be stabilized.
ii.Instead of one 360° file, the repaired files will be separate and in the same format as the corrupted file (such as .insv).
iii.You can then stitch and export the separate, repaired files in Insta360 Studio if needed.
5.Click "Repair" to start repairing the video file or "Repair all" to repair everything in the "To be fixed" list.
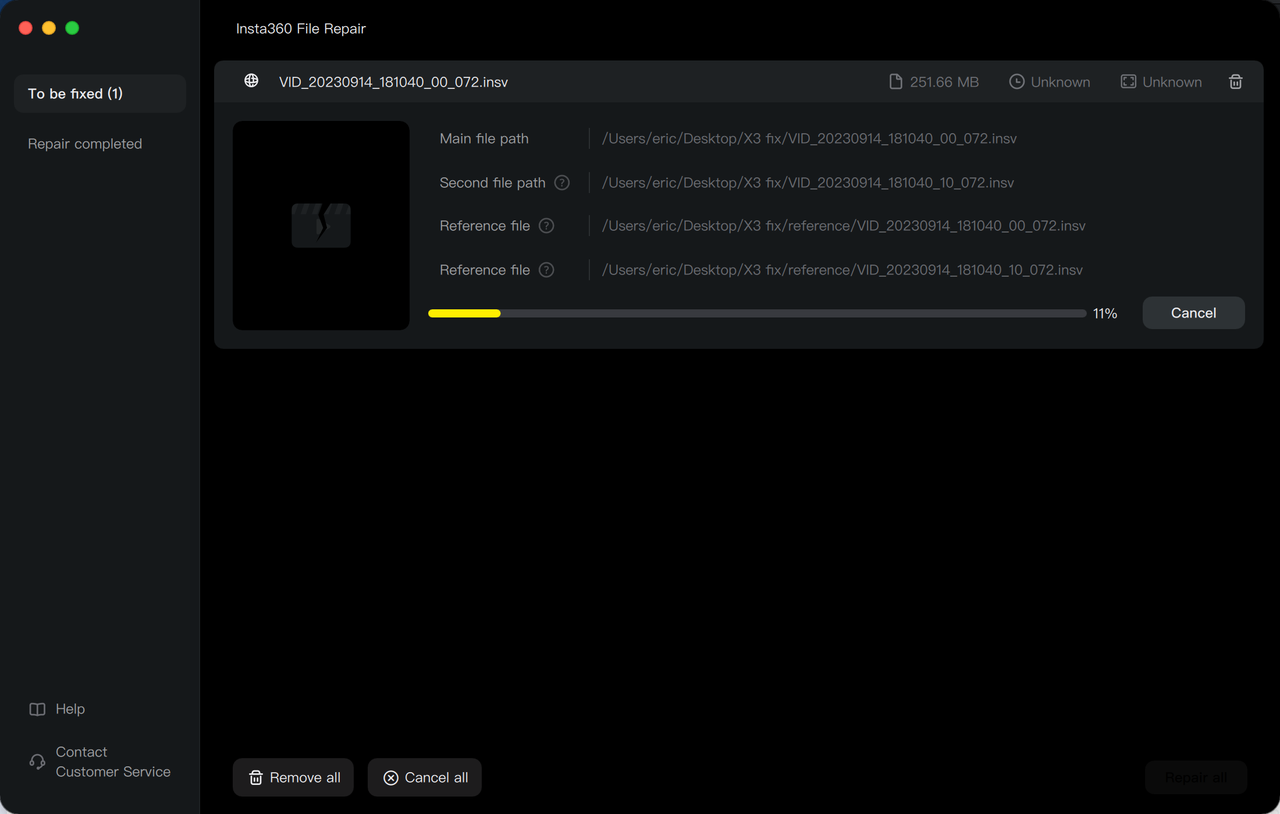
6.You can view all repaired files in the "Repair completed" list. Click "Save" to save the repaired file to your computer.
Note:
1.Repairing stabilization will apply a basic level of stabilization to your video, but it will not be as good as the camera's built-in FlowState Stabilization. It will also increase the repair time and temporary file size.
2.Missing or incorrect reference files will cause the repair to fail. Please be sure to add both .insv files. They can be from any non-broken 360º Insta360 footage.
3.If you choose to repair files without the anti-shake effect, do not modify the default file name when you save it, or Insta360 Studio will not be able to recognize the file.
How to repair flat files:
1.Open Insta360 File Repair.
2.Click "Add file" or drag the corrupted video file into the software.
3.If the file is recognized as a flat video, you need to import another on-broken flat file to the 'Reference file' path.
4.Click "Repair" to start repairing the file or "Fix all" to repair everything in the "To be fixed" list.
5.Click "Save" to save the repaired file to your computer.
Note:
1.The "Repair stabilization" option is not currently supported for flat files.
2.Missing or incorrect reference files will cause the repair to fail. Please be sure to add a reference file. They can be from any non-broken flat Insta360 footage.
FAQ
Why can't the File Repair software recognize my files?
The software can only recognize .insv and .mp4 files from an Insta360 Camera. Please check that your files are in either of these formats.
Why did the repair fail?
Please check whether you have correctly imported all required files. If second or reference files are missing or incorrect, the repair will fail.
Why does the repaired video have spots or look green?
The File Repair software can only fix corrupted or damaged files. It cannot repair the video quality itself, so your video may still have spots or a green color that occurred at the time of recording.
Why is the File Repair tool not working?
Ensure you have the latest software version and that your computer meets the system requirements.
| Computer type | Windows | Mac |
|---|---|---|
| Operating System | Windows 7 sp1 or higher | macOS 10.13 or higher |
| Processor | Any AMD or Intel mainstream processor within the last two years | M1, M2, M3, any AMD or Intel mainstream processor within the last two years |
| RAM | 16GB or higher | 16GB or higher |
| Main Hard Disk | SSD 128GB or higher | SSD 128GB or higher |
| Graphics Card | Nvidia GeForce GTX 1060(6GB) and above | Mainstream processor within the last two years |
Support
For additional assistance or to report a problem, please get in touch with the Insta360 customer support team through our website: https://www.insta360.com/contact.