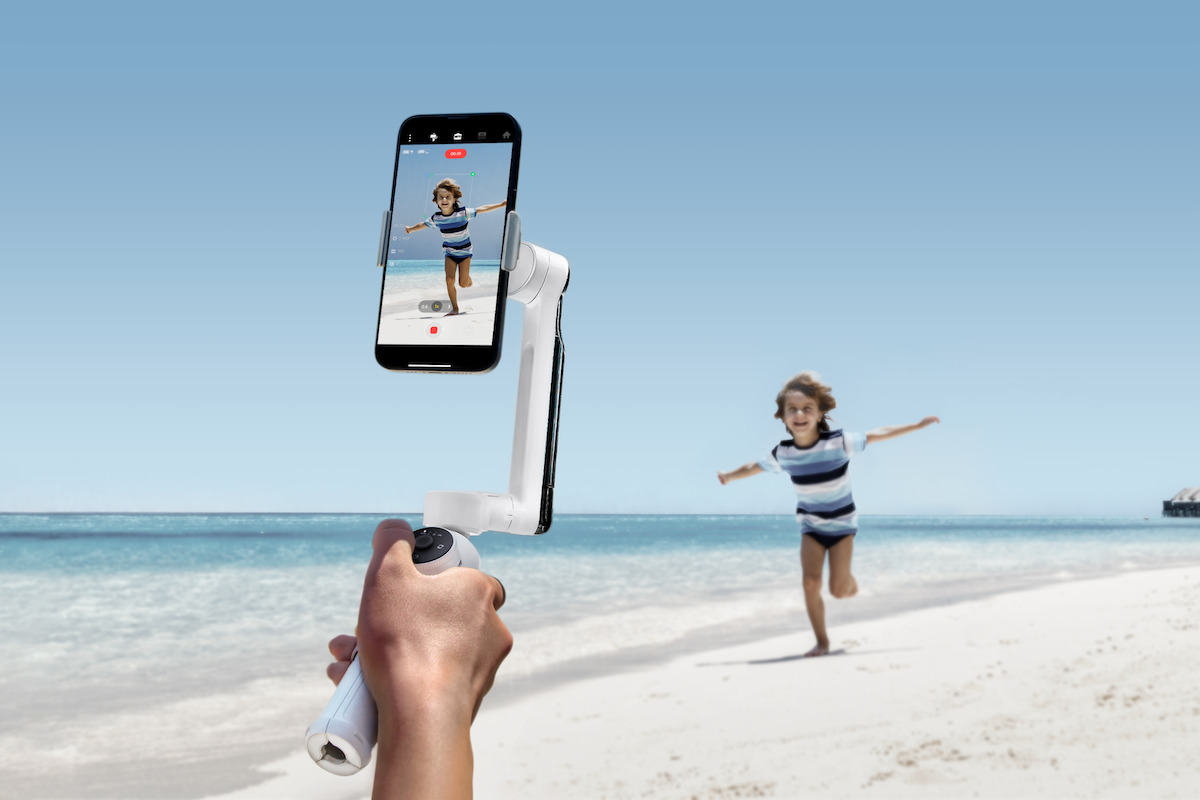スマホ用ジンバル として発売されたInsta360 Flow。自社開発したアプリと組み合わせることで、スマホのカメラでは実現できなさまざまな撮影を可能にさせます。さらにワンランク上の撮影を実現するには、Insta360 Flowのアプリの機能を最大限活用できるようにしましょう。この記事では、アプリを使用した、Insta360 Flowの操作方法について、紹介します。
撮影を開始する前に、Insta360アプリをダウンロードして、Insta360 FlowをInsta360アプリに接続しておいてください。
撮影モード
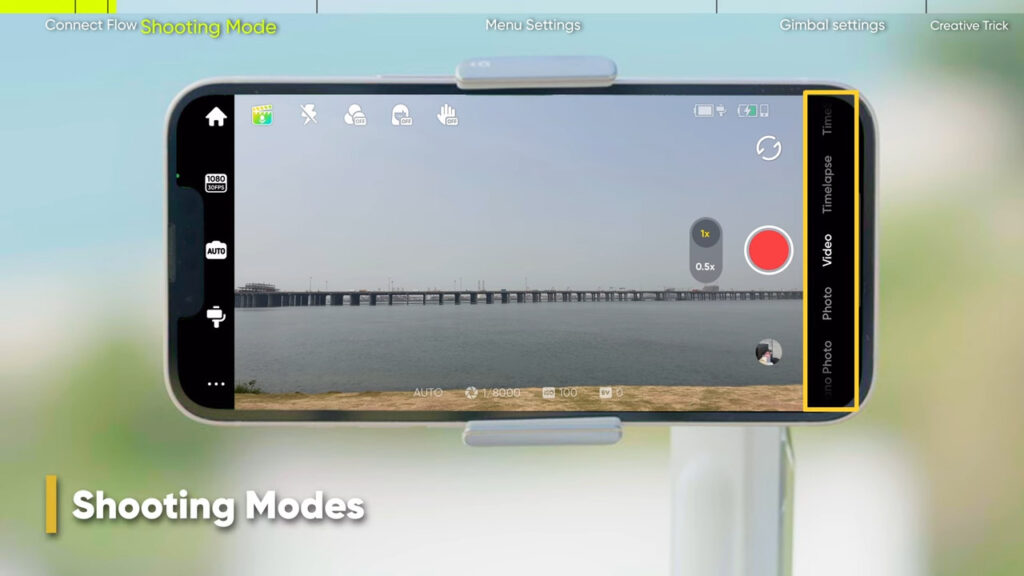
撮影モードは、スワイプして撮影モードを切り替えることができます。
動画、タイムラプス、タイムシフト、スローモーション、ワイドスクリーンモード、パノラマ写真
があります。
メニュー設定について
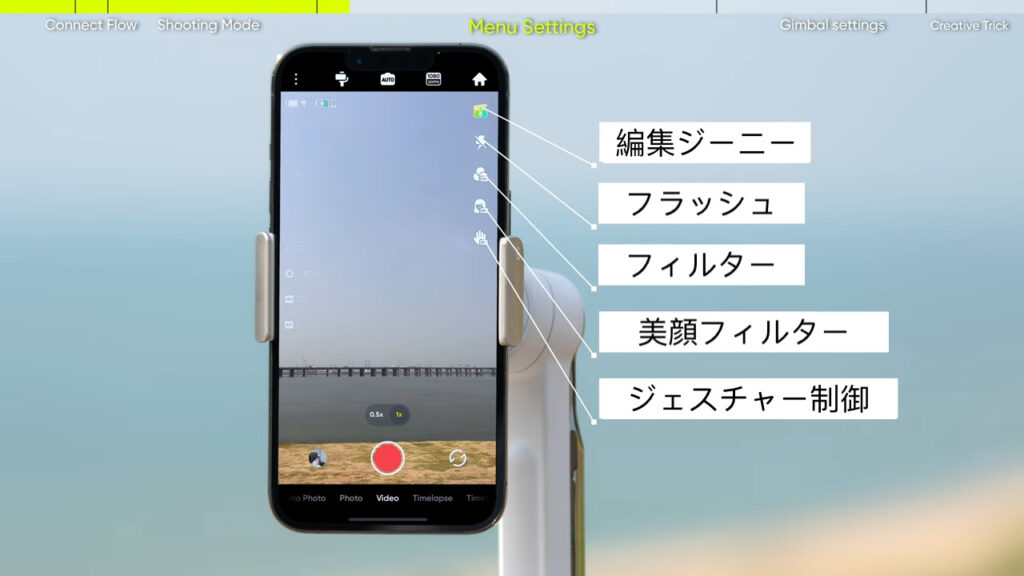
撮影ページに入ると、上記のようなアイコンがあり、さまざまな機能が使用できます。
編集ジーニー
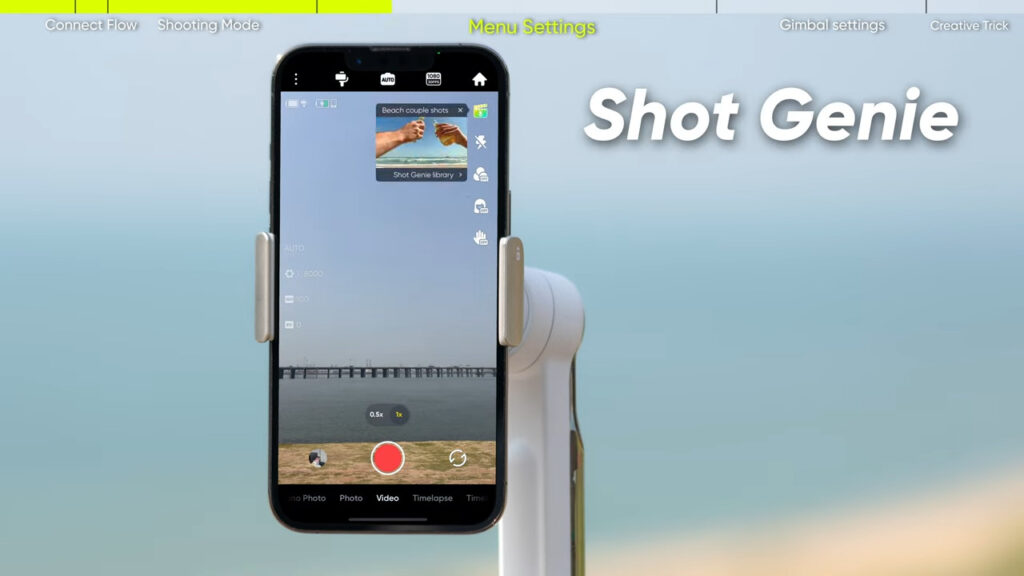
AIを使用して、シーンにぴったりの撮影テンプレートをアドバイスしてくれます。
使い方はその場のシーンを認識しておすすめの撮影方法を提案してくれるシーン認識、音声でその場のシーンを説明して認識する音声操作があります。一般設定で有効または無効にできます。
フラッシュ
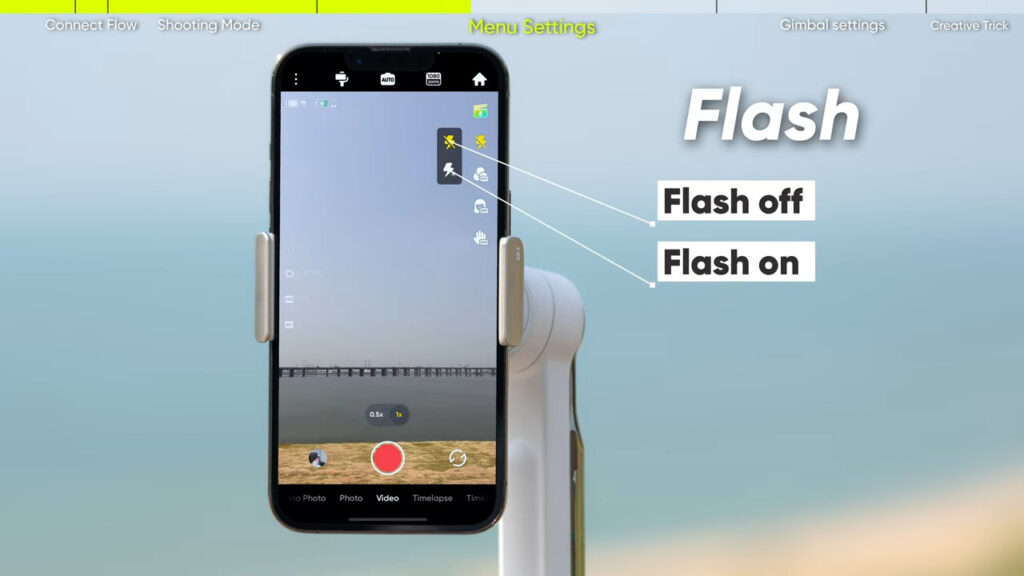
フラッシュをクリックして、フラッシュを有効無効にできます。
フィルター
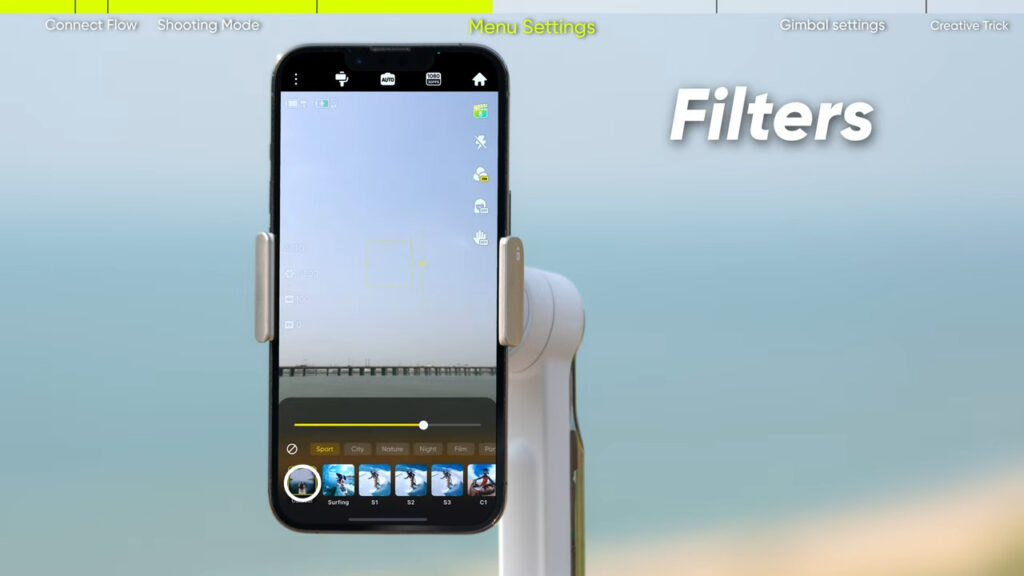
タップして写真や動画にシネマティックなフィルターを適用できます。
美顔フィルター
クリックして有効または無効にし、美顔効果を適応できます。
ジェスチャー制御
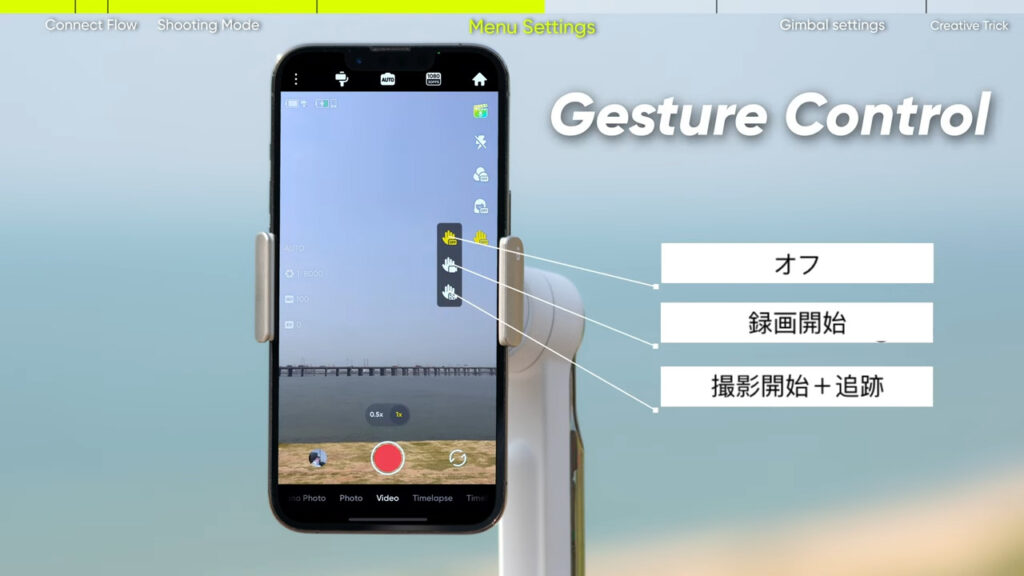
ハンドジェスチャーで撮影やトラッキングを開始、機能を無効にすることもできます。
一般設定
ヒストグラムや、グリッドを表示できます。デバイス情報を確認したり、チュートリアルを見ることができます。
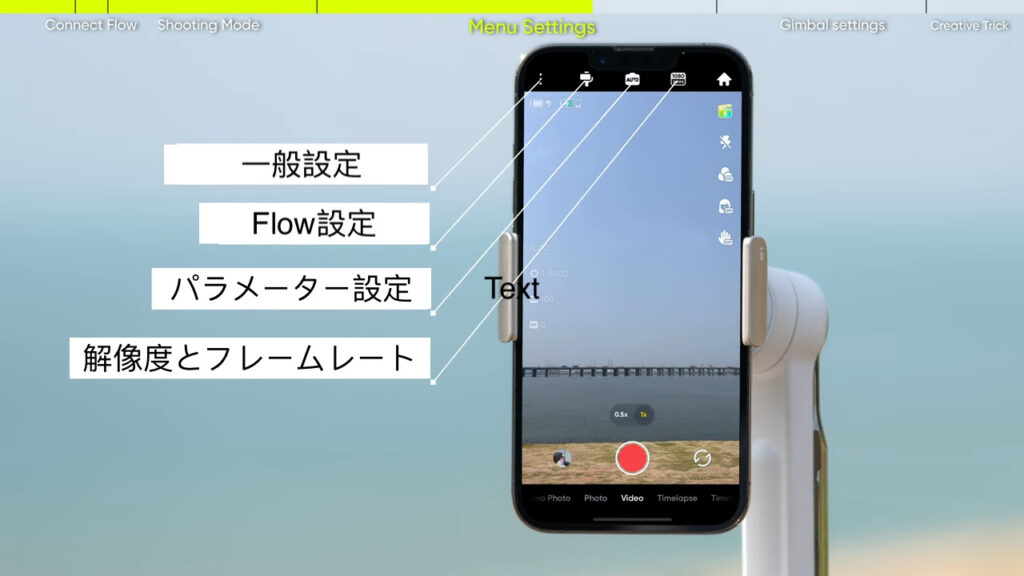
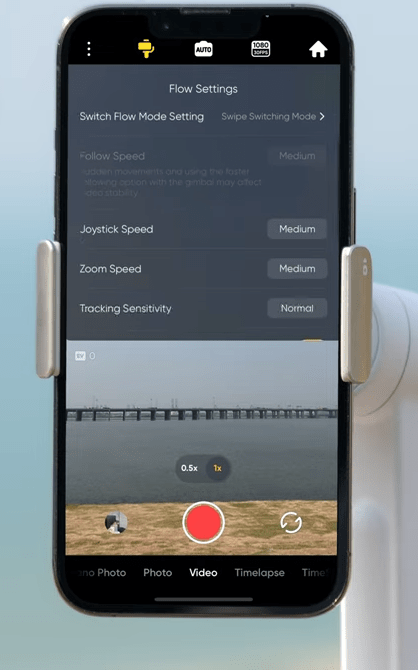
ジンバル撮影モードの設定を変更できます。
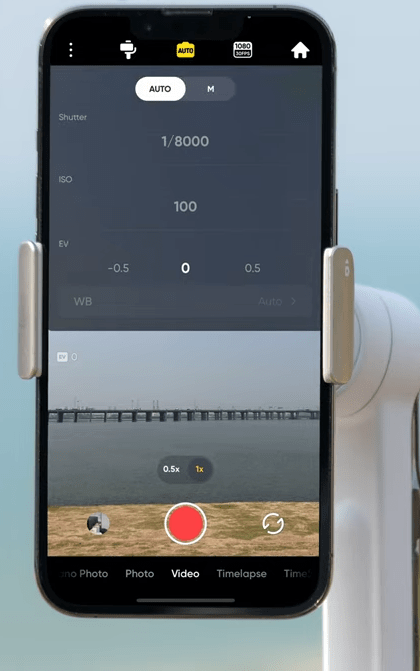
シャッター速度、ISO感度、EV値、ホワイトバランスを調整できます。
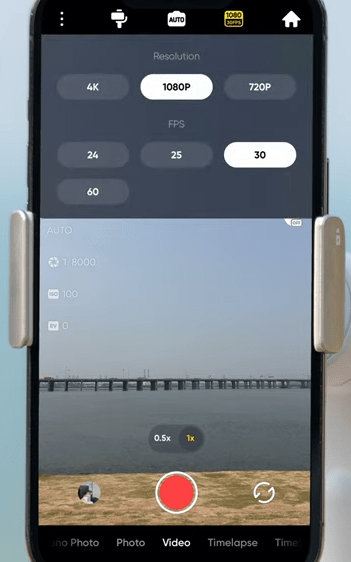
解像度とフレームレート:
解像度とフレームレートが変更できます。
自動校正のやり方
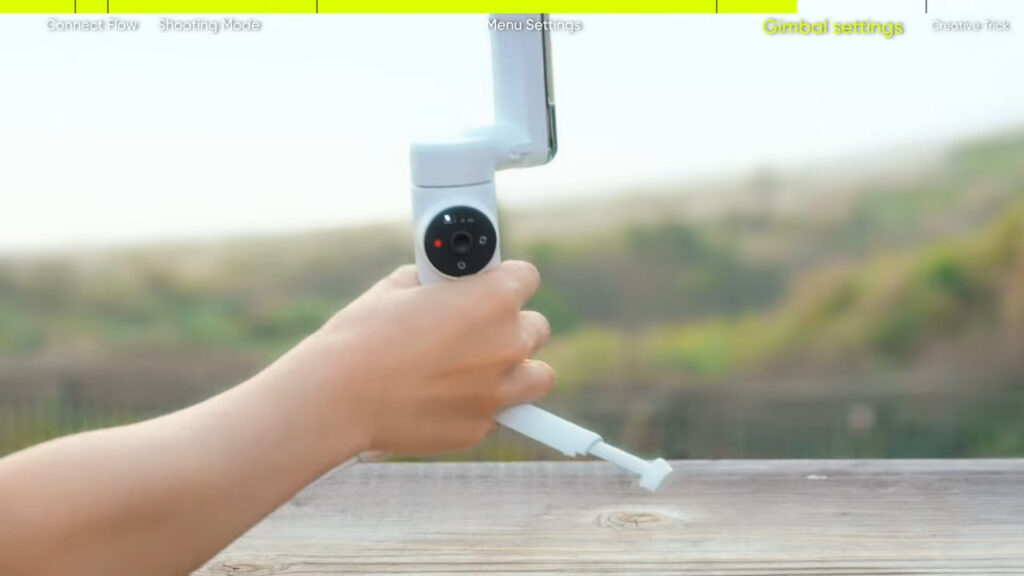
スマートフォンが平行にならない場合は、自動校正機能を使用できます。
三脚を完全に引き伸ばして、スマートフォンを横向きにします。
校正中はジンバルやスマートフォンは校正が完了するまで動かさないでください。
校正してもスマートフォンが水平にならない場合は、ジンバル設定で、水平軸を手動で調整できます。
磁気スマートフォンクランプが、スマートフォンの中央にあり、三脚に揃うようにしてください。
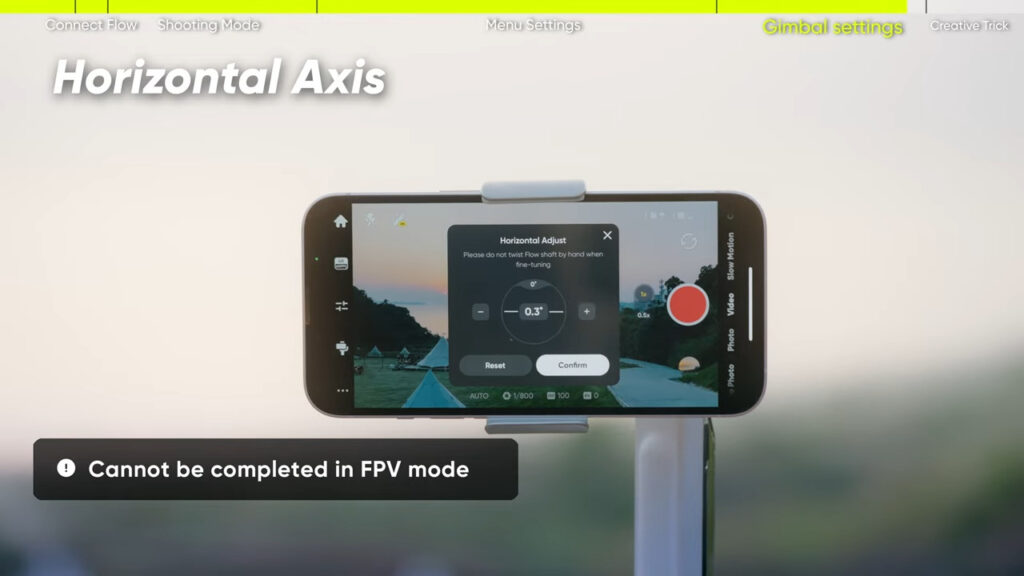
ディープトラック 3.0 を使用した追跡
ディープトラック 3.0、Insta360が独自に開発した追跡アルゴリズムで、被写体を完全にフレーム内に収め続け高精度でピントを合わせます。
追跡を開始する方法
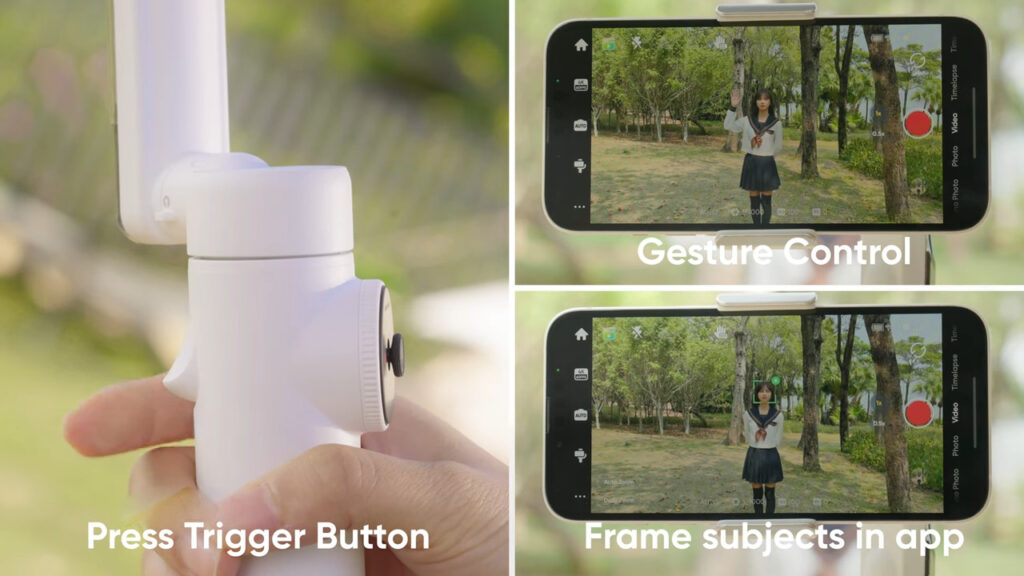
トラッキングを開始する方法は3通りあります。
- トリガーボタンを押す: トリガーボタンを押して録画を開始すると、自動的に、追跡を開始します。
- ジェスチャー制御を使用
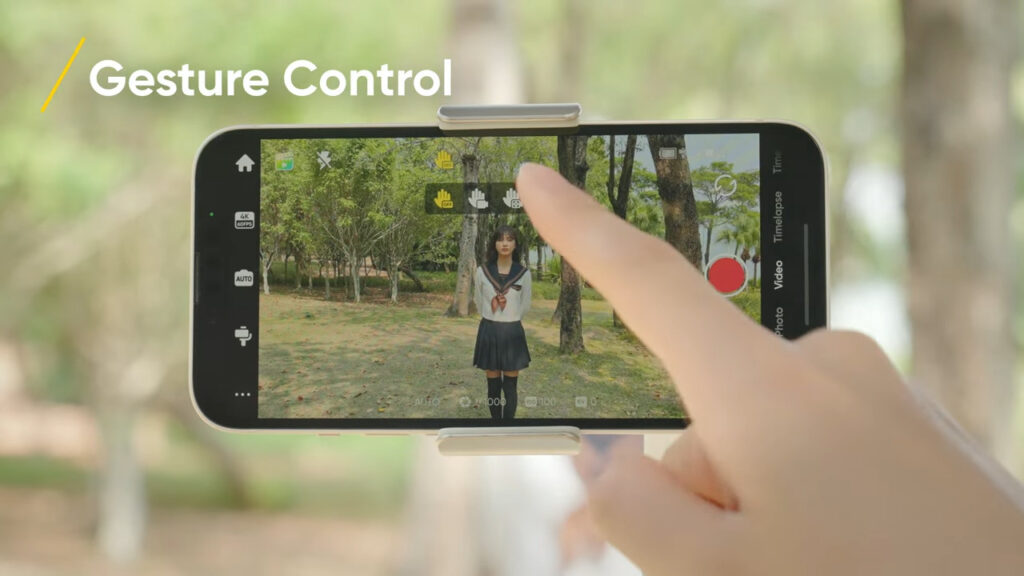
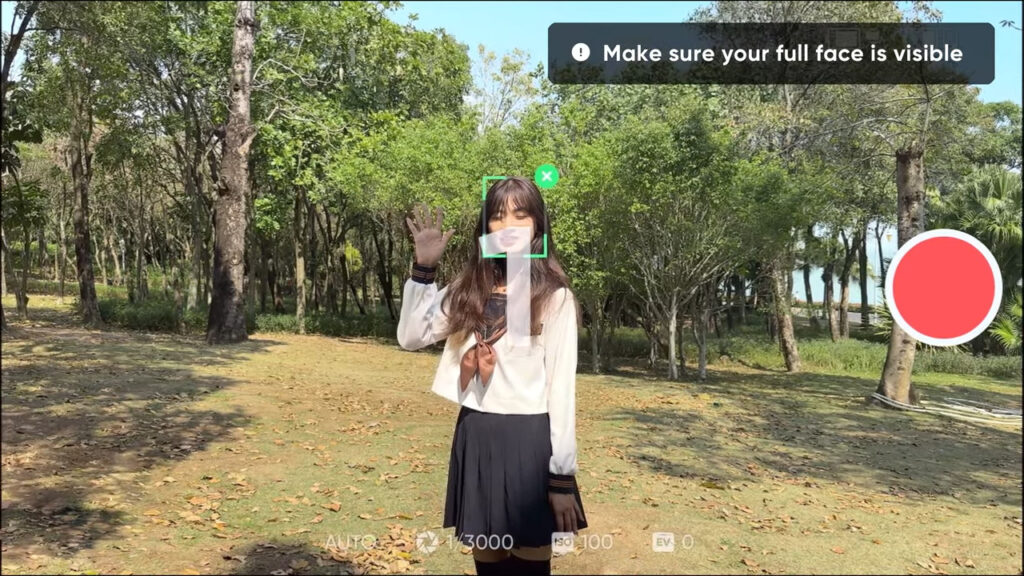
ジェスチャーアイコンをクリックして撮影・追跡を有効にします。一旦有効にすると、ハンドジェスチャーで追跡と録画を開始できます。録画の停止もハンドジェスチャーで行えます。
- アプリで被写体を選択
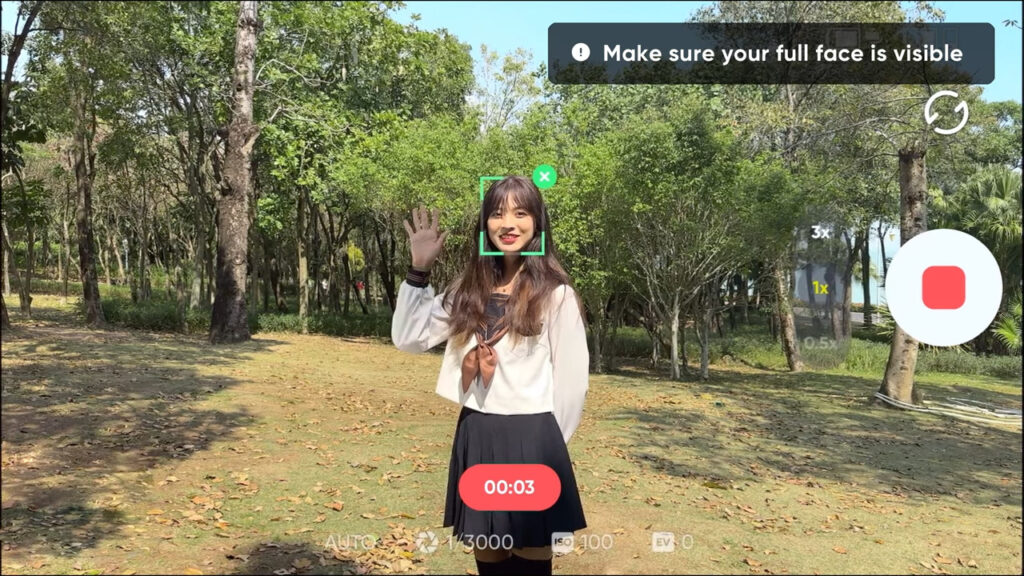
撮影ページで、追跡する被写体を選択します。追跡を中止するには、トリガーボタンを押します。
ディープトラック3.0でできること
ディープトラック3.0は、クリエイティブな撮影実現する次のような機能もサポートします。
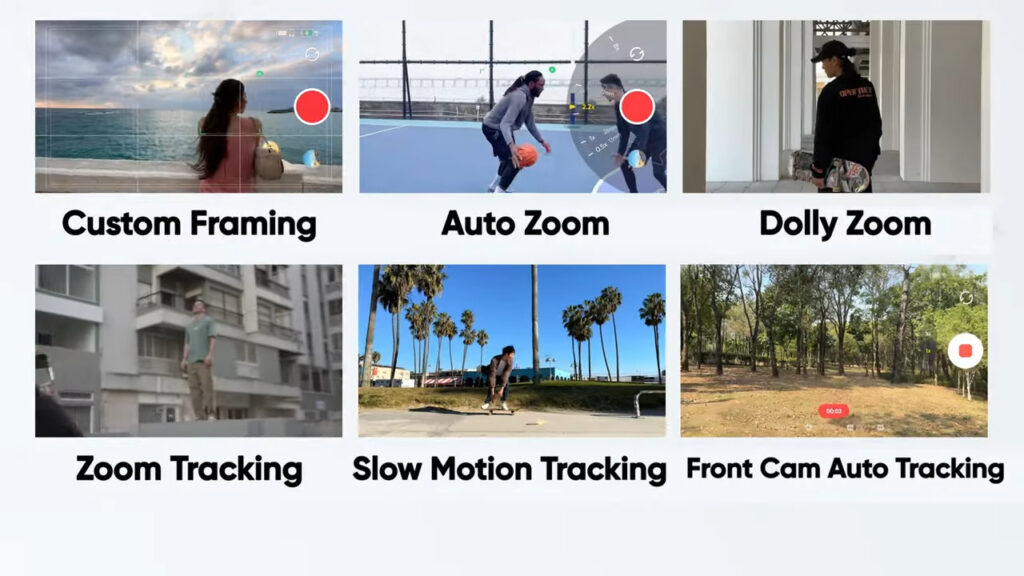
カスタムフレーム

被写体を常に真ん中に収める必要はありません。ジョイスティックを使えば、好きなように自由にフレーム調整できます。
オートズーム
追跡する被写体を選択して、アプリの撮影ページ上でオートズームをタップします。Flowは被写体が常に同じ大きさになるようにズームイン、ズームアウトを調整します。ズームホイールを使っても、ズームを調整することができます。
ドリーズーム
追跡速度の調整
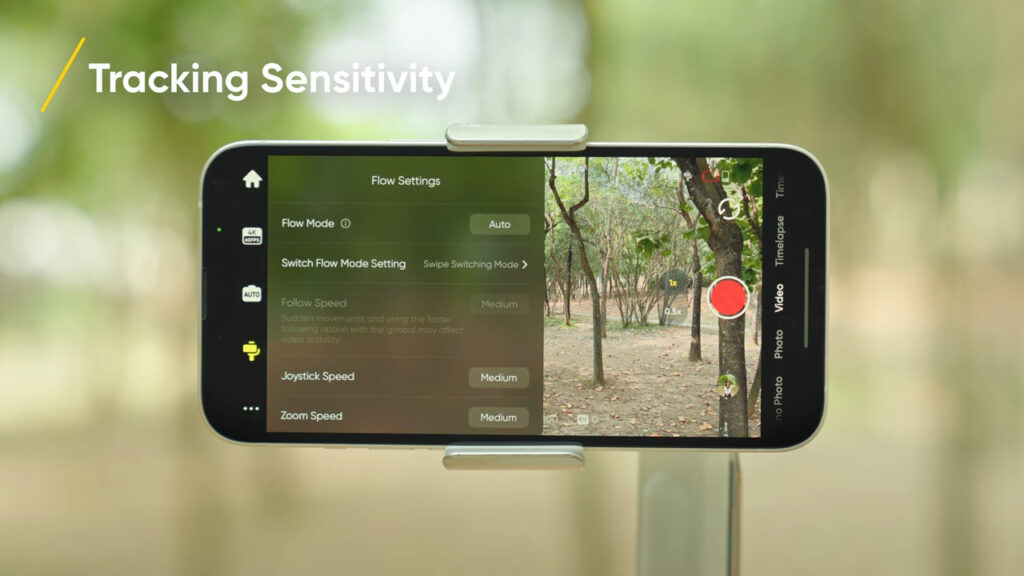
追跡速度は、撮影のシーンに応じて、調整することができます。Flowの詳細設定から、追跡感度を選択します。
Insta360 Flowを使用した撮影のヒントは、こちらの記事を参考ください。また、 Insta360 Flowオンラインマニュアルページでは、詳しい使い方やFAQ、チュートリアル動画を公開してます。困った際はまずはこちらをご確認ください。
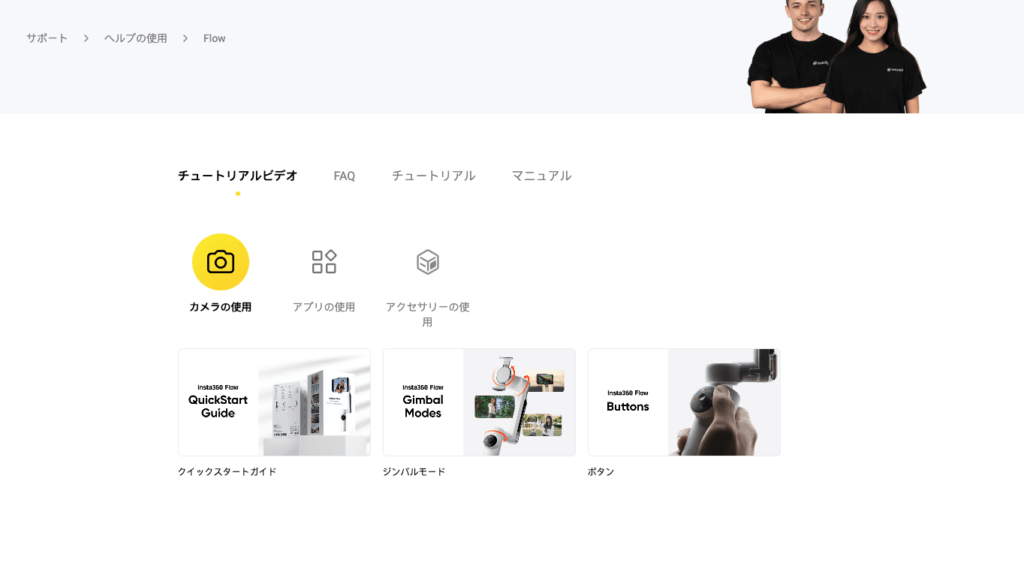
.png)
Insta360コミュニティに参加すると、ユーザー同士で情報交換できます。