Insta360 X4は、強力な5nm AIチップを搭載し、最大8K30fps360度動画、4K100fps、内蔵FlowState手ブレ補正と360度水平維持、大容量135分のバッテリー寿命(5.7K30fpsで撮影)、頑丈な着脱式レンズガードを備えた、最新の360度アクションカメラです。
無限の可能性を秘めたこのクリエイティブツールを使いこなすために、まずは基本的な設定や撮影方法を確認しておきましょう。

関連記事:「Insta360 X4を発売: 8K360度で比類ない創造性を実現」
初めて360度カメラを使う人にとっては、「8K」「360度撮影」これらの機能をきちんと使いこなせるのか不安になる方もいるかもしれません。実は360度カメラの使い方は至ってシンプルです。簡単な使い方さえきちんと知っていれば、専門的な知識、スキル不要で、誰でも簡単に精細で完璧なショットを撮ることができます。
この記事では、撮影前に確認すべきこと、撮影のポイント、最適な設定方法といった、8K360度アクションカメラを最大限に活かすポイントをご紹介いたします。X4を買ったばかりで、何から始めて良いのかわからない方、360度カメラができることについて詳しく知りたい方はぜひこちらの記事をご覧ください。
関連記事:X4とX3、何が違うのか気になっている方は「Insta360 X4とX3を比較:360度撮影の強み、アップグレードした点とは?」 をチェックしてください。
【撮影前】
ファームウェアとカメラの設定
まず、撮影を始める前に、カメラのファームウェアとInsta360アプリが最新バージョンかどうか確認してください。両方とも、新しい機能や修正によるユーザーエクスペリエンス向上のために頻繁に更新されます。最新でない場合、アプリに接続するとポップアップが出て更新を促してくれます。または、Insta360公式ウェブサイトからいつでもダウンロードできます。
X4には、ボタンをカスタマイズできる機能があります。操作性をさらに向上したい場合、クイックボタンとレンズボタンをカスタマイズして、お気に入りの設定を手軽に利用できます。「設定」>「ボタンのカスタマイズ」に進み、ボタンを押すだけで撮影を開始したり、撮影モードを切り替えたりできます。

また、カメラを買うと標準レンズガードが同梱されますが、さらに強固にレンズを保護したい場合、プレミアムレンズガードが別売されています。そして最高のスティッチング効果を得るには、タッチスクリーンを下にスワイプして、レンズガードモードをオンにしてください。使用するタイプを選択すると、カメラが自動的にスティッチングアルゴリズムを調整して、最適化したショットを生成します。ただし、防水ではないため、水中では取り外すことを忘れないでください。
最適なSDカードを選ぶ
撮影前に、適切な種類のSDカードを持っているか確認ください。最良の成果物を得るために、V30以上のスピードクラスとex FAT形式のUHS-I Micro SDカードを使用してください。Insta360の公式ストアでも販売しておりますので、X4を購入する際はメモリーカードも一緒に購入をお勧めします。メモリーカード単体も購入可能です。その他のお店で購入する場合、San Diskなどの有名ブランドのmicroSDカードをご購入ください。
レンズを綺麗に保つ
レンズに指紋や水滴が付いていたら、せっかくの8Kショットが台無しになってしまいますので、撮影の前には、レンズは拭くようにしてください。簡単なことですが、ついつい忘れがちになってしまいます。
【撮影】
360度モードでの最適な設定
X4の最大の特徴とも言える、360度撮影が行える360度モードの最適な設定方法です。
通常は自動モードで撮影すると、環境に最適な設定が生成されます。手動モードに切り替えれば、細かいパラメータをマニュアルで調整できます。以下に、それぞれの解像度での360度動画の最適な撮影設定をご紹介します。
8K30fps撮影
X4は最高8Kまで撮影できる360度アクションカメラです。8Kで撮影する場合は、天候の良い、明るい日光の下で撮影してください。推奨設定は以下です。
- 解像度:8K30 fps
- カラープロファイル:標準
- シャープネス:低または中
- オーディオ: より激しいアクションを撮影する場合、自動風切り音低減またはアクティブ風切り音低減を使用ください。
◼︎ ポイント◼︎
8K 30fpsで撮影するには膨大なパワーが必要となり、X4は撮影中、機体が熱くなる可能性があります。8Kで撮影する場合は、付属のサーモグリップカバーを使用ください。水上スポーツ撮影では取り外してください。
5.7K撮影
5.7K 60fpsでの高フレームレート撮影では、スムーズでシャープなアクションショット撮影最適です。
- 解像度: 5.7 K 60fps
- カラープロファイル:標準
- シャープネス:低または中
- オーディオ: より激しいアクションを撮影する場合、自動風切り音低減またはアクティブ風切り音低減を使用ください。
◼︎ ポイント◼︎
昼間のアクションを非常に安定させるには、アクティブHDRモードで撮影してください。ハイライトとシャドウの色を最大5.7K30fpsまで引き上げます。また、低照度でも効果的です。
メガ広角(MegaView)
Insta360アプリとStudioの新しいFOVオプションであるメガ広角(MegaView)は、エッジの歪みが少なく、全体的に画像品質を向上させます。建物などを映す際に最適です。いつものように、クリエイティブなコンテンツには超広角(UltraWide)やその他のFOVオプションも試してみてください。
最適な設定-シングルレンズモード:

8K360度アクションカメラInsta360 X4は、4K広角アクションカメラとしても機能する1台2役のカメラです。シングルレンズモードについて以下の撮影ポイントを押さえておきましょう。
4K60fps
チェスト、ハンドルバー、またはヘルメットにX4を取り付け、シングルレンズモードを使用して、最大4K 60 fpsの超スムーズなPOVショットを撮影してみて下さい。片面のレンズで撮影するため、リフレーミングも編集時の品質低下もなく、他の広角カメラは不要です。X4ですべて完結できます。明るい照明下でも綺麗に映せます。

Max広角(MaxView)
4K 30fpsまでの超広角170°FOVを撮影するには、シングルレンズモードで撮影し、Free Frame動画を選択し、Max広角(MaxView)FOVを選択します。通常のアクションカメラで必要なように、動画をさらにクロップさせることなく、編集時アスペクト比を調整できます。
◼︎ ポイント◼︎
Free Frame動画は、FlowState手ブレ補正と360度水平維持を適用するために、まずInsta360アプリまたはStudioで処理する必要があります。
ミーモード
自分自身を中心に捉え、リフレーム不要で撮影しましょう。このモードでは、X4を見えない自撮り棒効果を備えた通常の広角アクションカメラとして撮影できます。その結果、あなたが中心にいる170度FOV一人称視点、広角動画が最大4K 30fpsになります。
2.7 K 120fpsのオプションもあり、4倍スローモーションショットをカメラ内でスティッチングし、すぐに共有できる. mp4ファイル形式で撮影できます。
◼︎ ポイント◼︎
カメラのタッチスクリーンのボタンをタップすると、片方のレンズから他の人も撮影できます。
360度動画撮影のコツ

何を撮影しているかに関係なく、360度カメラを購入したら、誰もが知っておくべき事がいくつかあります。360度で撮影したことがない場合は、こちらを確認ください。
360度カメラは2つ(またはそれ以上)のレンズで計されているため、レンズからの映像が側面で合わさるところにスティッチングラインがあります。Insta360カメラは、独自の360度動画ステッチングアルゴリズムを使用して、スティッチングラインを即座に処理しますが、以下は映像でスティッチングラインを目立たなくするためのいくつかのポイントです。
- カメラの側面のスティッチングラインにメインの被写体を配置しないでください。
- 撮影中にカメラを回転させないでください。カメラが固定された位置にあると、ステッチングアルゴリズムが映像を繋ぎ合わせやすくなります。
- カメラに近づきすぎないようにしてください。可能な場合、カメラから80cmは距離を保ってください。
- 編集時フラットな動画に映像をリフレームする際に、スティッチングラインがあまり目立たない角度を選択してください。
◼︎ ポイント◼︎
標準/プレミアムレンズガードまたは見えない潜水ケースを使用する場合は、カメラのショートカットメニューでそれぞれのモードをオンにし、X4が自動的にステッチングアルゴリズムを調整できるようにしてください。
露光と色彩
360度で撮影する場合、レンズ間の色の違いがないように露光を管理することが重要です。ほとんどの場合、露出をバランス良く保つために、自動露出設定が最適なオプションです。
体に近いチェストストラップなどでカメラを使用する場合、オートは最適ではないかもしれません。この場合、「バランスの取れた露出」を使用すると、より良い結果が得られる可能性があります。
一般的なアドバイスとして、ショットに明るい光源が含まれている場合は、レンズの1つではなく、カメラの側面を光に向けるようにしてください。太陽の位置に注意し、撮影角度を調整して、映像にまぶしさがないようにしてください。
【編集】
360度の魔法は、撮影後に自由にアングルを調整できることです。つまり、撮り逃しがありません。簡単なリフレーミングで、映像をスワイプ、ズーム、パンして直感的にアングルを決められます。動画を編集する方法は文字通り無限にあり、撮影が終わったら動画を完全にカスタマイズしたり、AIに最高の瞬間を見つけさせたり一つの映像から何通りものクリップを作成することができます。
Insta360アプリ-無料のモバイルアプリ
360度の映像が難しいのは一昔前の話。Insta360が開発したアプリを使用すれば、スキル、経験不要で誰でも簡単に編集ができます。その秘密は、AI技術を使用したAIエフェクト、AI編集、AIテンプレートなど、Insta360のソフトウェア開発技術が組み込まれています。Insta360アプリには、初心者からプロまで、すべてのレベルに合った編集方法を提供します。
- クイック編集
スナップウィザードから改名されたクイック編集には、いくつかの簡単な方法でリフレームが行えます。スマートフォンを物理的に移動したり、画面をスワイプしたり、新しい仮想ジョイスティックを使用できます。アップグレードされたアルゴリズムは、スムーズなパンとチルトで動画にスマートフォンの動きを自動的に記録し、その結果のクリップをすぐにスマートフォンに保存できます。これは、手動でリフレーミングされた動画を取得する最も簡単な方法です。また、被写体を長押ししてディープトラック3.0をアクティブにすることもでき、AIが自動的に動画全体を追跡できます。
- AI編集
編集する時間がなく、編集の可能性に迷ってしまって何から手をつけて良いのかわからない場合、AIに任せましょう。AI編集は、「オートフレーム」から改名され、AIが推奨するものを簡単に選択してタップするだけで編集できます。AIはあなたの映像を分析し、ハイライトを選択し、自動的に編集して、一気に見る価値のあるクリップを作成します。時間がないときには素晴らしいオプションです。
- プロ
プロタブで手動でキーフレームを追加し、より細かにマニュアルで編集をすることもできます。映像に複数のキーフレームを追加して、動画全体で異なる視点や角度を表示したり、異なる視野(タイニープラネット等)を追加したり、時間と空間を操りダイナミックな動画の特定のセクションでスピードを追加したりしてみてください。創造の可能性は無限大。360度編集に慣れてきたらこちらの編集も試してみてください。
- 編集ラボ
Insta360アプリの編集ページをチェックして、創造的なバズり動画エフェクトがつまった編集ラボを試してみてください。スカイスワップで空をクリエイティブにしてみたり、電撃サージでエキサイティングなエフェクトを加えたり、数タップで動画をよりクリエイティブに編集しましょう。生成AIを活用したAIワープを使用すれば、シーン全体または特定の人物を選択するだけで、あとはAIが処理してくれます。
◼︎ ポイント◼︎
Insta360アプリがバックグラウンドで実行されている間に、カメラから映像をダウンロードできます。これにより、スマートフォンを他のタスクに使用できます。アプリは、映像が準備できたときに通知します。また、カメラのアルバムページのダウンロードアイコンをタップして、Insta360アプリにファイルを送信して自動的にダウンロードすることもできます。
Insta360 Studio-無料のデスクトップ編集ソフト
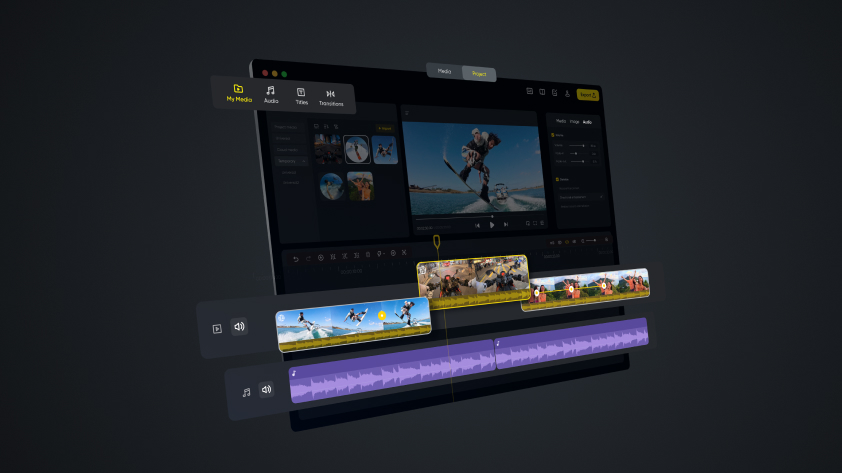
Insta360 Studioという簡単で直感的なデスクトップ編集ソフトを使用して、ほり細かな編集が行えます。最近新しくバージョンアップされ、新しい機能、新しいレイアウトに刷新され、さらに使い勝手が改良されました。高画質でのエクスポートも今まで以上に簡単になり、より詳細で明瞭な映像を、X4からのリフレームされた動画を通常のカメラ映像と同じレベルにし、編集に簡単に組み合わせることができます。
- 8Kだけでなく、H.265の8Kもあります。同じファイルでもはるかに優れた画質を意味し、リフレームされた8K動画は、エクスポートした後でも膨大な詳細情報を保持します。
- X4では、ファイル管理とデスクトップ編集を効率化するために、以前は2つに分かれていた. insvファイルを1つだけ生成します。
- 最高の結果を得るためにAIスティッチングを使用してください。
- 鮮明さや明瞭さに満足できない場合は、やや広い視野角を使用してみてください。
- 新しいメディアライブラリを使用して、背景音楽、テキストを追加し、トランジションを使用してください。
Insta360 Reframe-新しいAdobe Premiere Proプラグイン
新しいInsta360 Reframeプラグインを使用すると、Adobe Premiere Proでショットをリフレームすることもできます。これにより、スティッチング不要で最小限のエクスポートと最大限の画質が保証されます。Insta360 Studioをインストールする際は、「Premiereプラグイン」ボタンをクリックしてください。
- 最初にスティッチングすることなく、. insvファイルをPremiereに直接インポートできます。
- プロキシlrvファイルを使用した複数のエクスポートによる品質の低下を回避できます。
- Premiere上で編集を完結でき、手間をカットできます。
最適な書き出し設定
最終的なエクスポートを行う準備ができるまで、常に最高の解像度とビットレートでファイルを保ち、最大の品質を確保するために、以下の項目を確認ください。
- FlowState手ブレ補正はほとんどの状況で不可欠なので、必ずオンにしてください。
- 一般的に、特に「鮮やか」で撮影した場合、Color Plusの必要はありません。
- 暗い場所で撮影する場合は、粒状感の除去にチェックを入れてノイズを取り除きます。
- 映像に明暗の差ある場合は、クロマチックキャリブレーションオプションにチェックを入れて修正してください。
- 水中映像をより自然でリアルな色にするには、AquaVision 2.0をオンにすることを忘れないでください。
- 4K ProResで書き出し、ファイルを最高ビットレートに保ち、詳細と色を保持します。
エクスポート設定は、ソーシャルメディアに投稿する際のプラットフォームやその他の要因によって異なります。ただし、Instagram、YouTube、TikTok、Facebookにリフレーム(フラット)動画を投稿する際に使用する大まかなガイドを以下に示します。
SNSプラットフォーム別最適な書き出し設定
| TikTok | YouTube | |||
| 解像度 | 1080 x 1350 | 1080 x 1920 | 4K | 4K |
| ビットレート | 13-15 Mbps | 13-15 Mbps | 65-80 Mbps | 65-80 Mbps |
| コーデック | H.264 | H.264 | H.264またはH.265 | H.264 |
| ファイル形式 | mp4 | mp4 | mp4 | mp4 |































